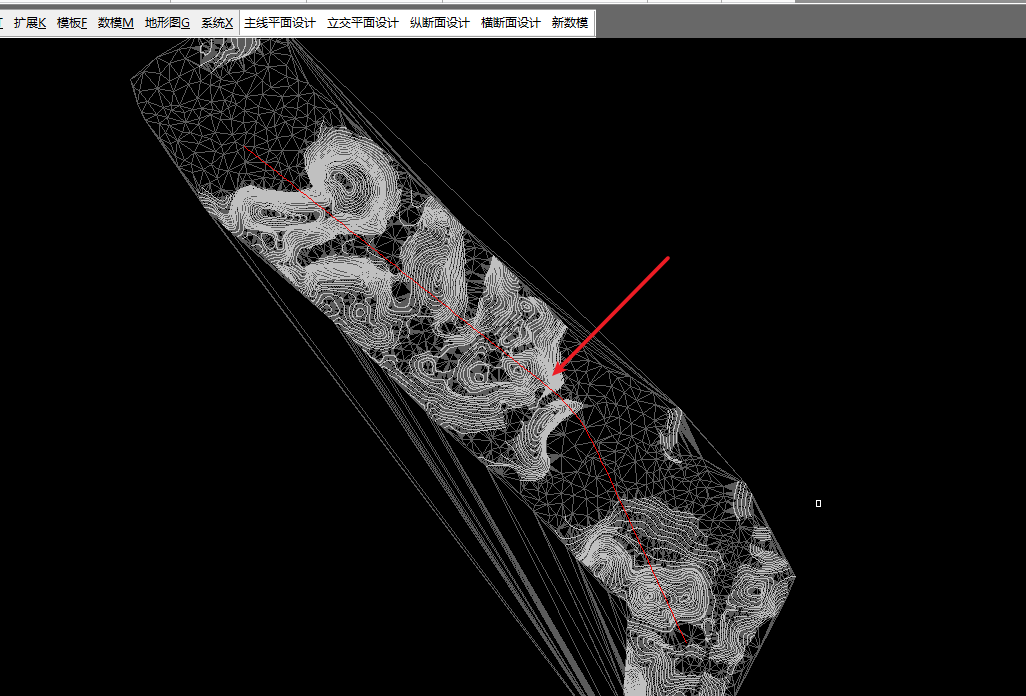5.建立数模¶
这一节包括建立数模和数模应用。
衔接上一步操作¶
现在如果关电脑过,就重新点击打开项目,然后找到之前保存的项目文件,打开就可以。如果你是一路看下来的,那么就什么都不用做,直接接着下面要说的步骤进行即可。
三维数据读入¶
点击数模,三维数据读入:
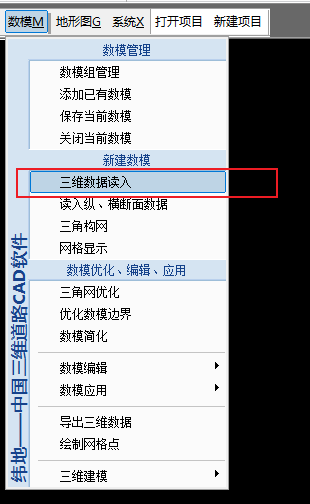
找到地形图,选中,点击打开:
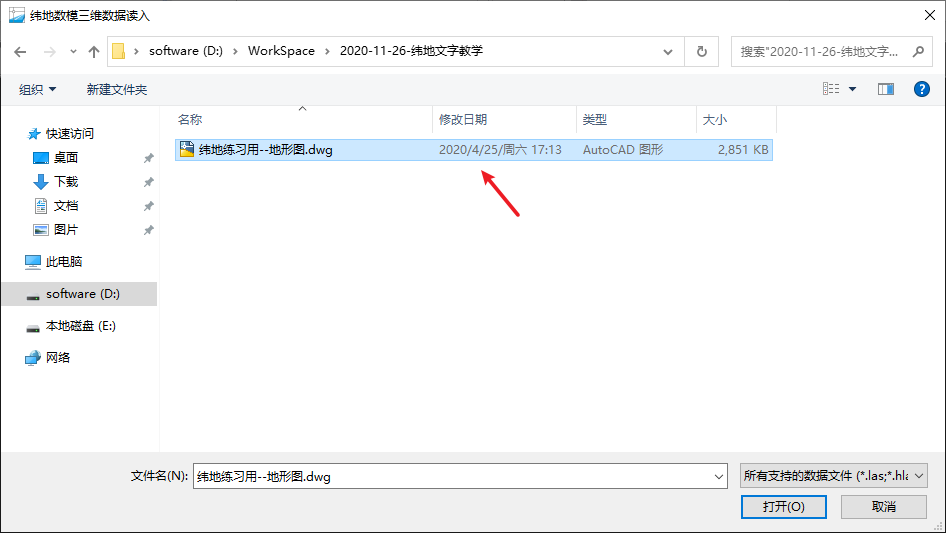
然后选图层:
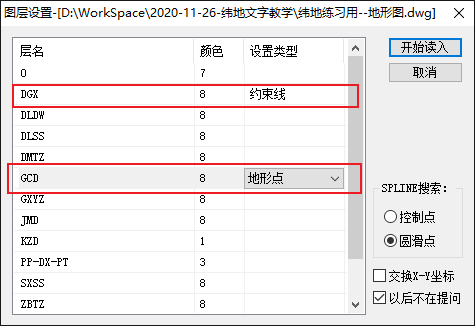
把等高线所在的图层都设置为约束线;
把高程点所在的图层都设置为地形点。
注意
这里的
DGX是我这个地形图等高线所在的图层名字,如果你的地形图等高线所在的图层名字可能和我的不一样,有的叫首曲线,计曲线,还有的是拼音,都有可能,这里我特意把图层名字标记出来,因为有些同学看了我的视频之后,找不到和我一样的DGX、GCD,然后就不知道怎么做了。高程点也是一样,有些地形图,高程点的图层名字不叫GCD,那你需要点击看看那个图层的名字叫什么。
而且有些地形图,等高线不止在一个图层,可能在多个图层,都要设置为约束线。高程点的所有图层都要设置为地形点。
然后点击开始读入:
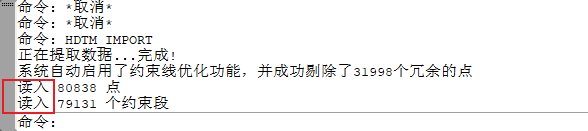
然后你注意看命令栏,等显示读入xxxx个点,读入xxxx个约束段,然后就说明读入数据成功了。
这里可能会有些同学会显示读入0个数据,即读入0个点,0个约束段。这种情况是因为你的地形图没有高程值,你可以随便选中一条等高线或者地形点,然后右键——特性,看看有没有Z值,不能读入数据的,Z值都是0的。所有解决方案就是你需要自己手动输入Z值进去,或者换一个地形图。
三角构网¶
读入数据之后,点击数模-三角构网
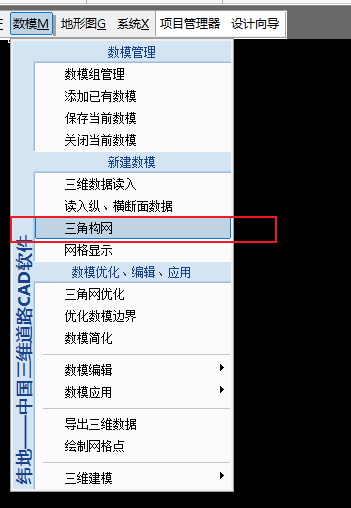
然后看命令栏:

这就说明已经建模成功了,这时你的窗口就会显示这个地形模型:
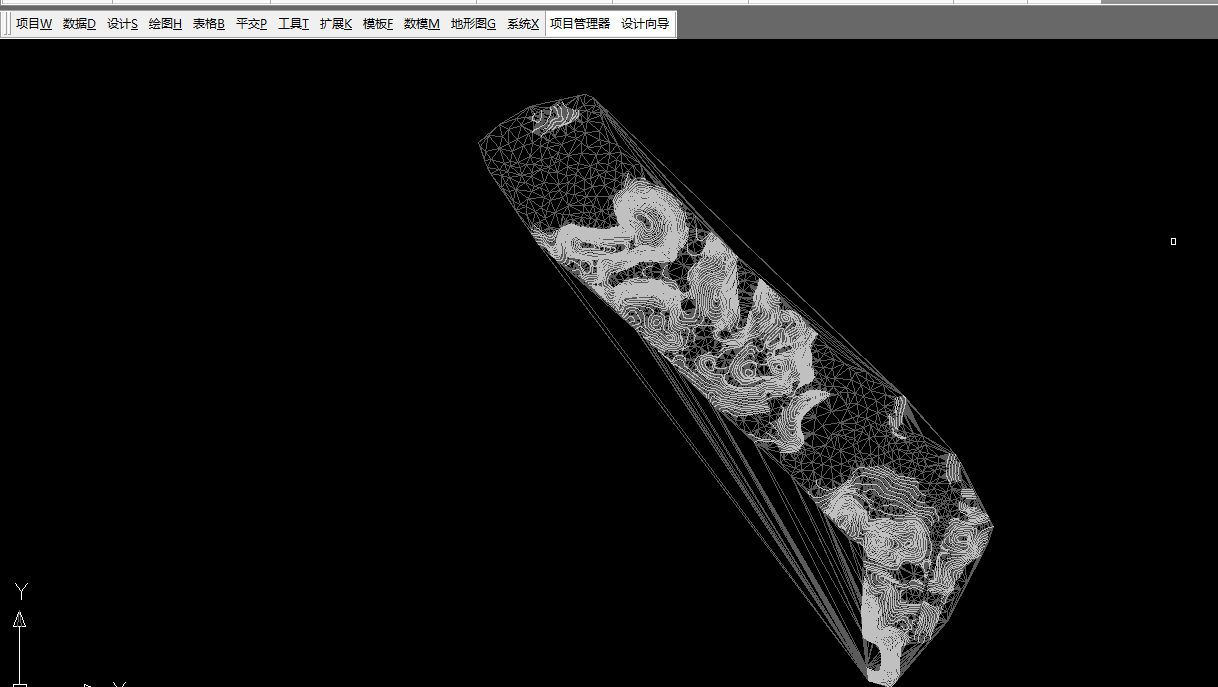
三角构网就是把刚才读入的等高线、高程点的数据构造出这个地形模型。所以这一步也叫建立数模,就是建立数据的地形模型。
这里很多同学的电脑可能不会直接显示,感觉啥也没有。
那只是可能这个模型被缩小了,你看不到,我们双击鼠标轮滚,多双击几次,就会出现了。
双击轮滚的作用是:把当前文件的所有的东西都缩放到当前的窗口;能达到这个效果的操作还有:在命令栏输入命令Z,回车,输入A,回车。也可以同样达到一样的效果。
数模优化¶
如果你的地形模型,高程值比较少,生成的模型比较粗糙,那么可以使用数模优化,进行微小地加密。
如果你的地形高程值比较密,可以不用做数模优化,做数模优化的话就会更加接近真实地形。
点击数模-三角网优化:
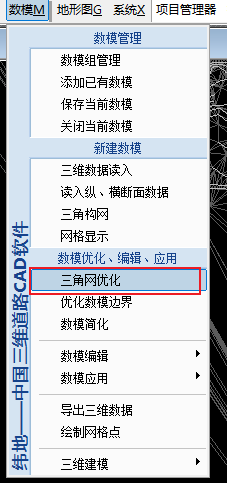
弹出窗口,点击开始优化:
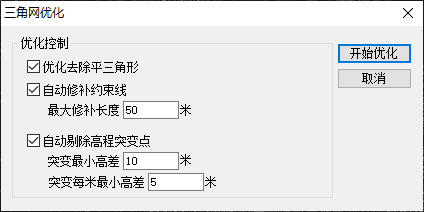
然后你的地形模型就会变得更加平滑,做纵断面设计时,地面线也会相对接近真实地形。
数模应用¶
我们建立出来了带有数据的地形模型,是为了拿来用的,这些数据可以为之后的纵断面、横断面提供数据,比如说纵断面我们要进行拉坡,就需要有一个地面线,那个地面线就是从这个地形模型读入的。
不过如果要应用,那么我们得自己去点击:
点击数模应用-纵断面插值:
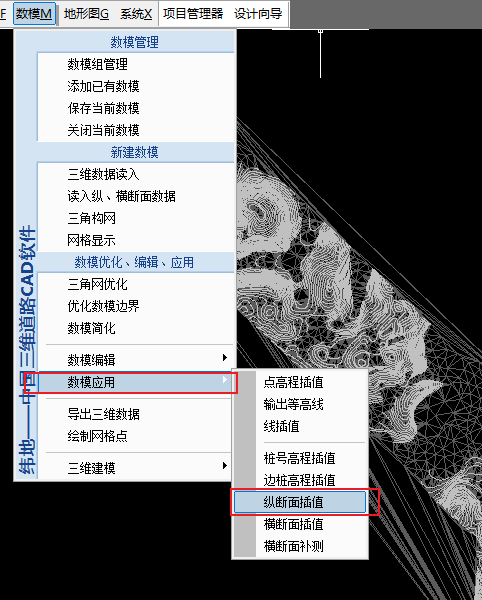
然后弹出窗口:
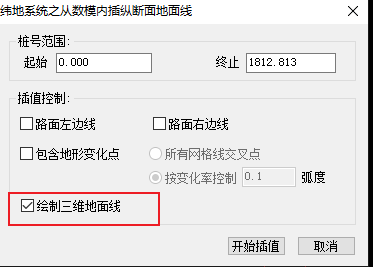
这里可以什么都不用勾选,特别是不要勾选包含地形点变化,不然的话你会发现你的桩号会自动多了很多。
这里我勾选绘制三维地面线,只是为了说明一些问题。
点击开始插值,弹出窗口,让你保存地面线文件:
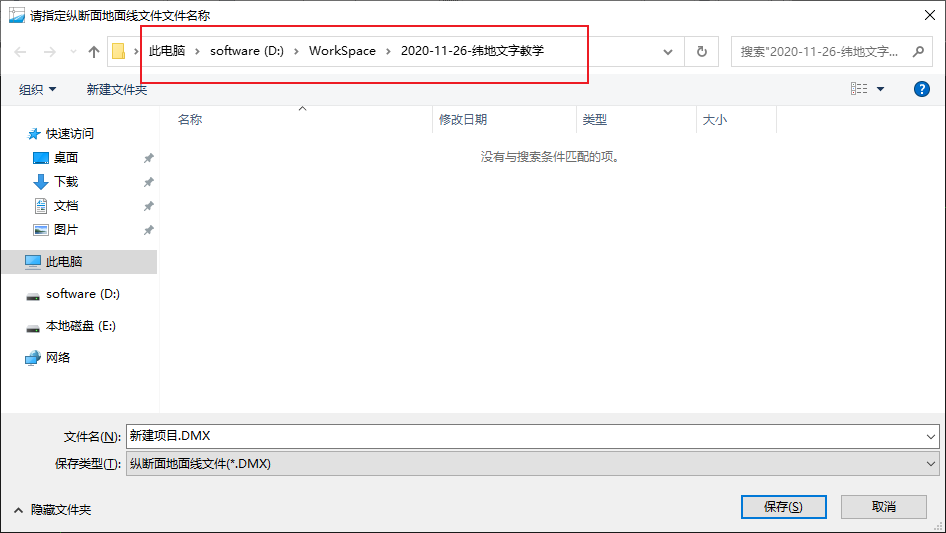
然后看到命令栏:
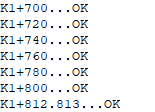
所有桩号都OK了,这就说明插值成功。
而且可以看到地形模型上也多了一条红线:
这条红线就是纵断面的地面线,如果大家电脑带的动,可以另存这个dwg文件,然后去三维空间查看,这时一条有高度变化的线。
然后继续横断面插值:
点击数模-数模应用-横断面插值:
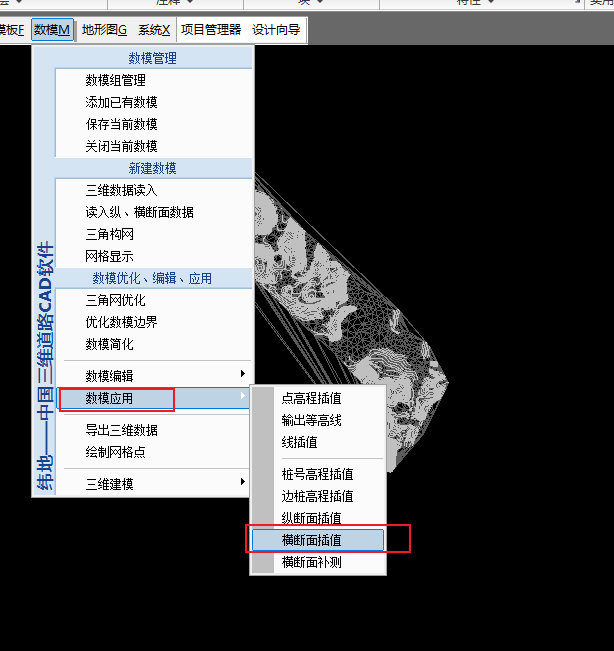
然后弹出窗口:
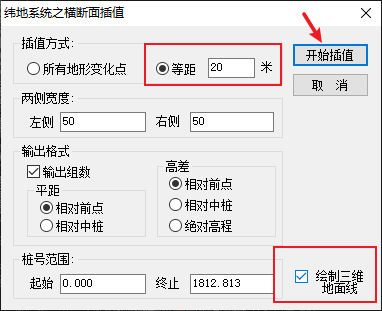
这里同样不要勾选所有地形点变化,否则桩号会变得很多,选择等距20m,其他的不用变。
我这里勾选绘制三维地面,是为了看插值之后会在地形模型上画出什么。不勾选也不影响设计。
然后,弹出窗口,找个地方保存:
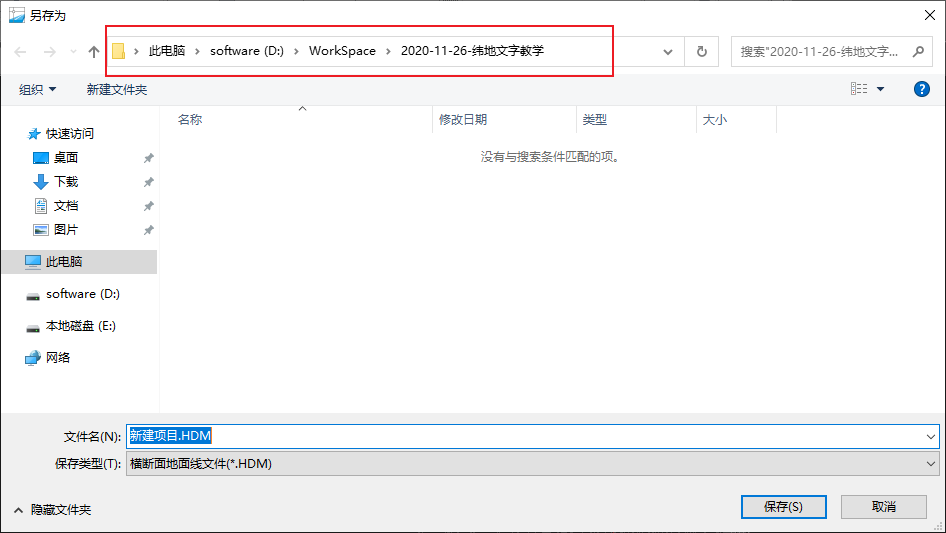
这时,看到命令栏提示:
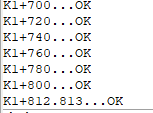
所有桩号都已经OK了。然后我们看看这个地形模型的变化:
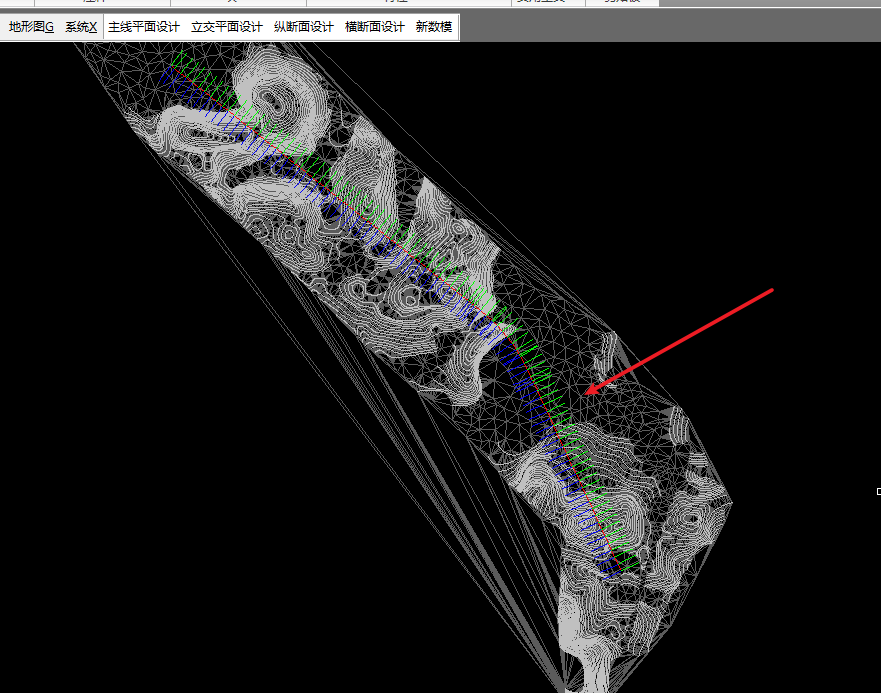
这时,多了很多线,这些线就是每隔20M桩的横断面标记,只是一个标记而已,就是刚才我们插值之后,我填入了等距20m,所有这里就每20m绘制一个横断面。
然后这个宽度并不是你设计的车道的宽度,大家注意看插值的时候,有个两侧宽度的数据,那里是50,大家可以自己测量一些这个短线的长度,刚好就是50。
到此,数模就已经做完了,我们保存一下项目,这一步必须保存项目。点击保存项目之后,提示要保存数模文件:
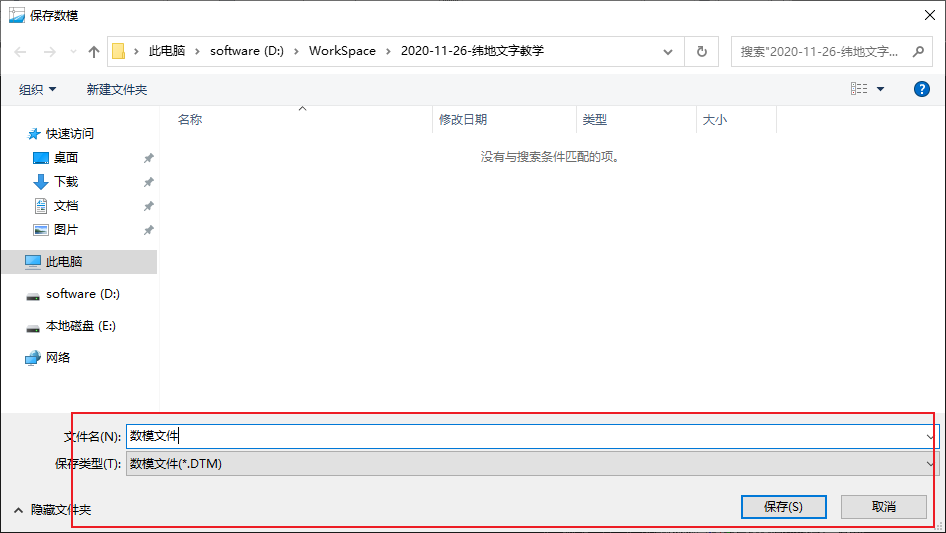
自己命名一下,然后点击保存,提示保存完成之后,即可:

如果你这一步不保存项目,然后软件崩溃,那么你就全部重新来过,然后可能会出现文件路径错误之类的提示,就是因为项目文件没有索引到DMX、HDM这些文件。
建立数模这一步,是纯粹的软件操作,所以内容不多。
然后,如果我们现在要继续往下操作,就必须把窗口上的这个地形模型删除了:
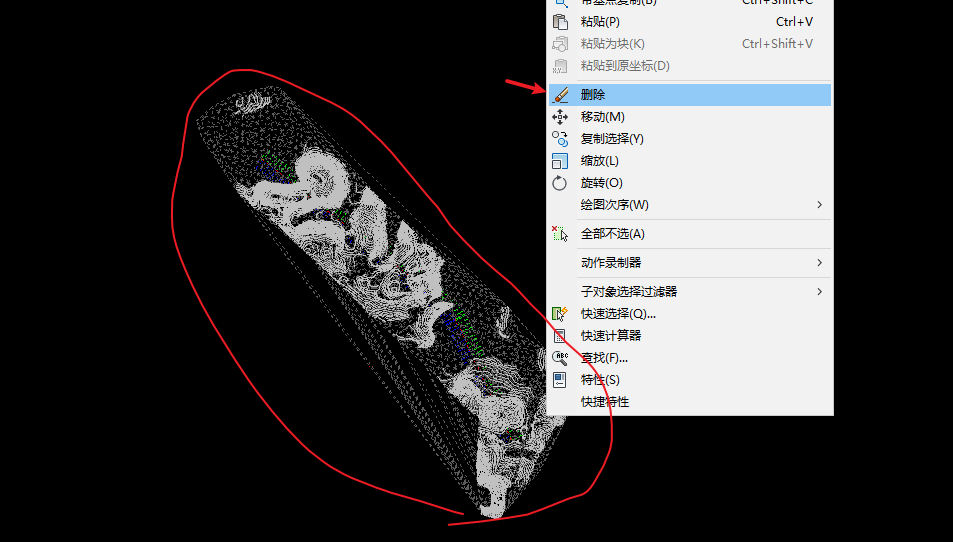
不然,待会显示纵断面会有问题。