出图输出表格¶
图框定制¶
本书采用的方式是修改纬地原图框,不能自己直接画好然后导入,那样需要处理图框比例、打印视口、图框坐标对应;等问题,比较繁琐。
修改图框需要注意的点
1.必须先备份纬地的图框文件,万一你修改错了,可以复制过来覆盖。
2.修改图框必须在打开纬地的前提下,不能直接双击打开图框,否则会因为版本不兼容等问题,导致图框修改失败。
3.这里只介绍修改平面图框的方法,其它的图框同理,核心点就是不要动纬地自带图框的外边框,因为这个图框的坐标是固定的,如果你修改了位置,那么出图的时候,就捕捉不到图框。只要保证最外的边框不动你可以在里面随意修改。
4.修改图框之后点击出图,不会影响你的设计,所以你大可一直重复试验,如果你实在修改不成功,可以向同学或者老师询问。
接下来开始讲图框的修改。
我们先看纬地默认使用的图框是哪些,点击项目-项目管理器:
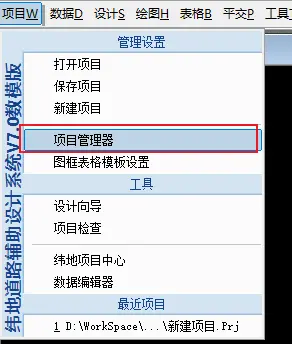
弹出窗口:

修改平面图框
打开安装目录下的模板-图框
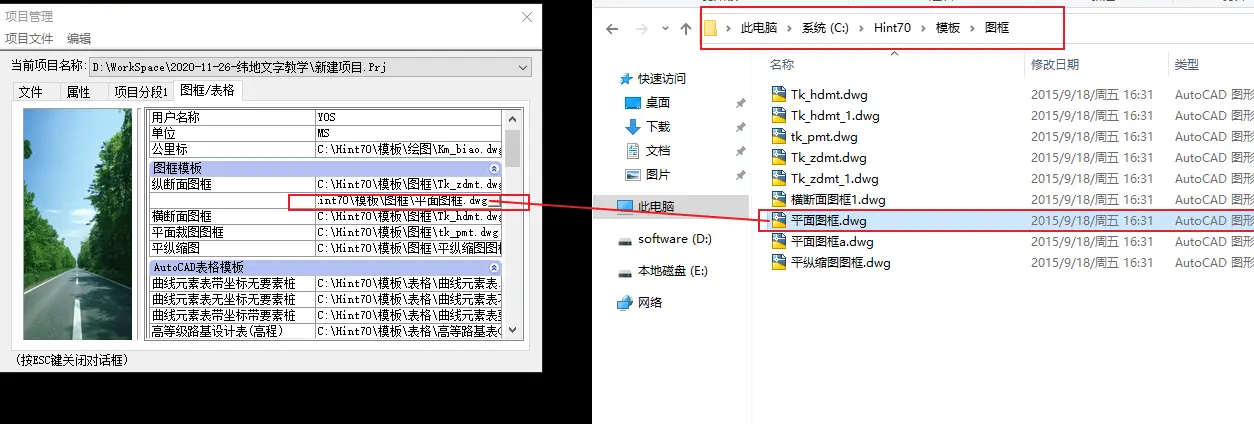
然后找到平面图框.dwg,这个就是我们要修改的图框。
修改图框要在纬地打开的环境下修改,先打开纬地,然后点击打开文件(快捷键 ctrl+o)
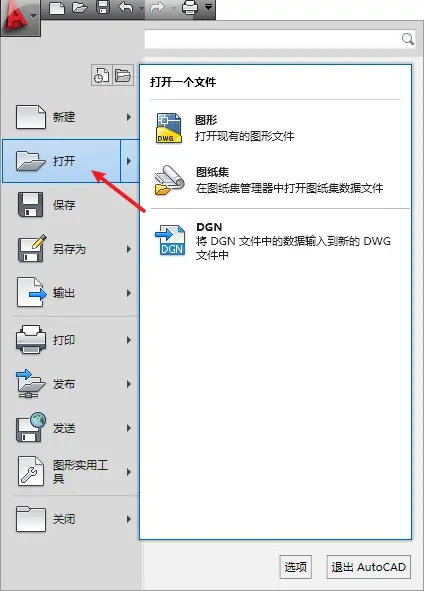
找到图框点击打开:
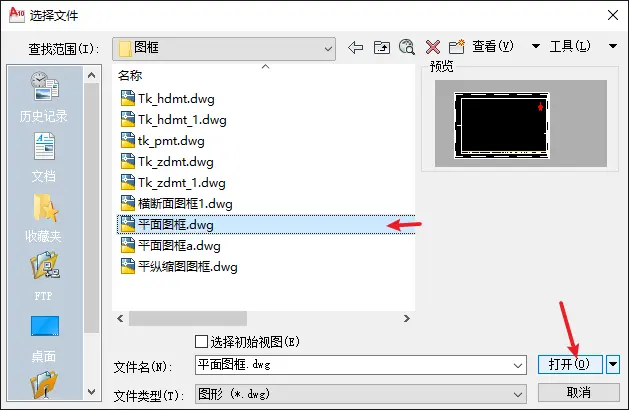
然后进入模型空间修改:
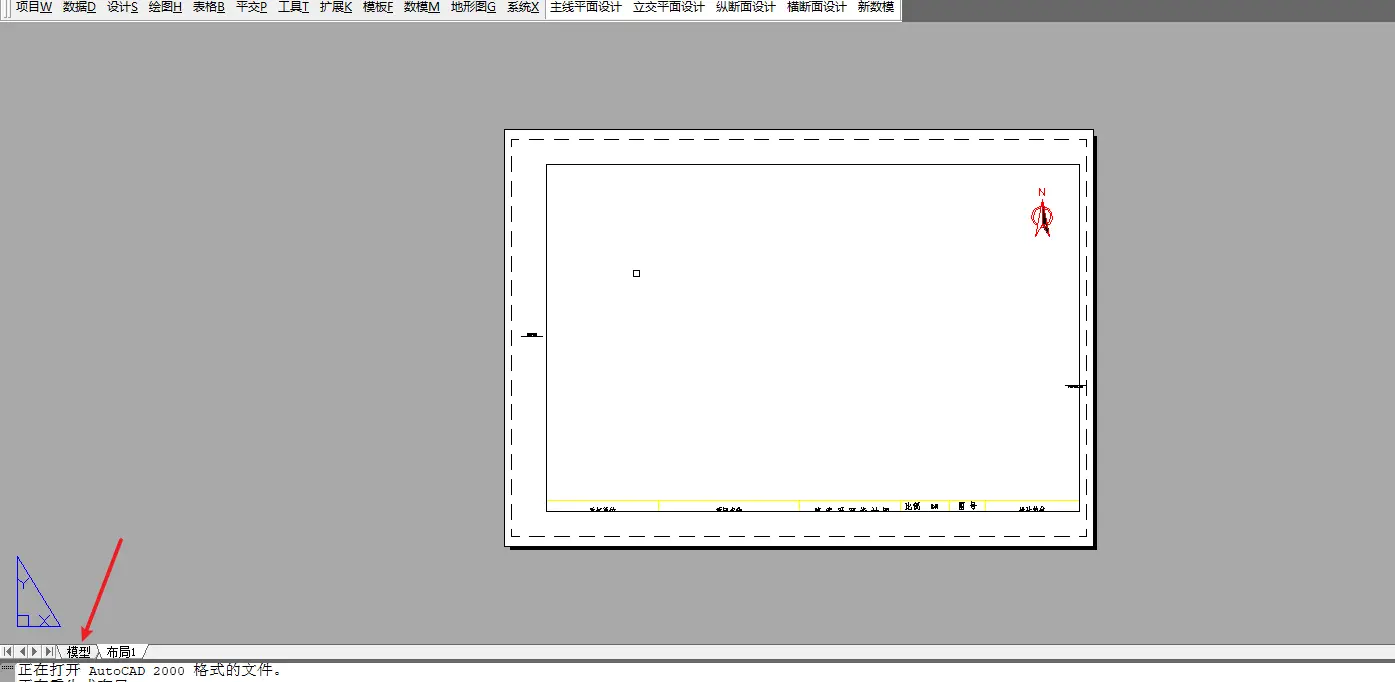
除了最外框,不要删除,内框和外框之间的距离不要删除,其它完全可以删除了。然后修改成自己想要的图框
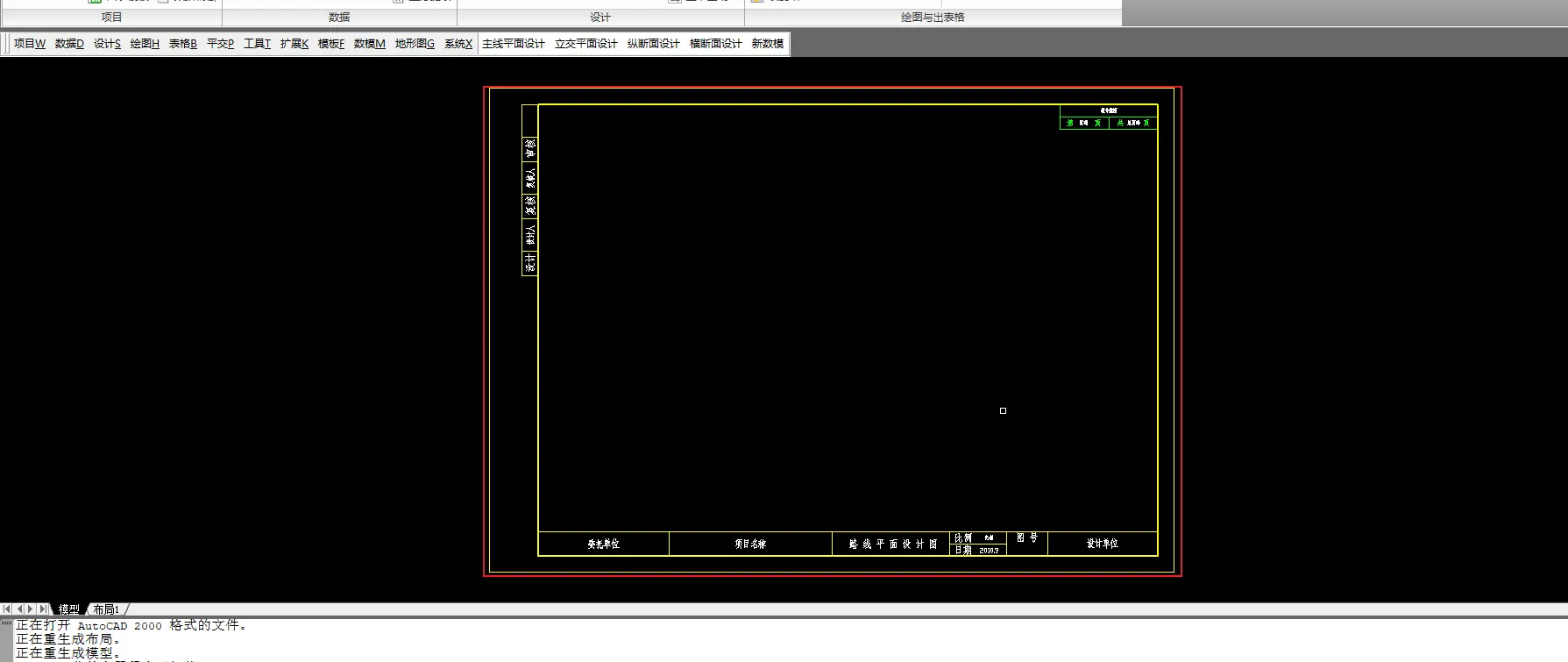
比如你不需要这个侧栏:
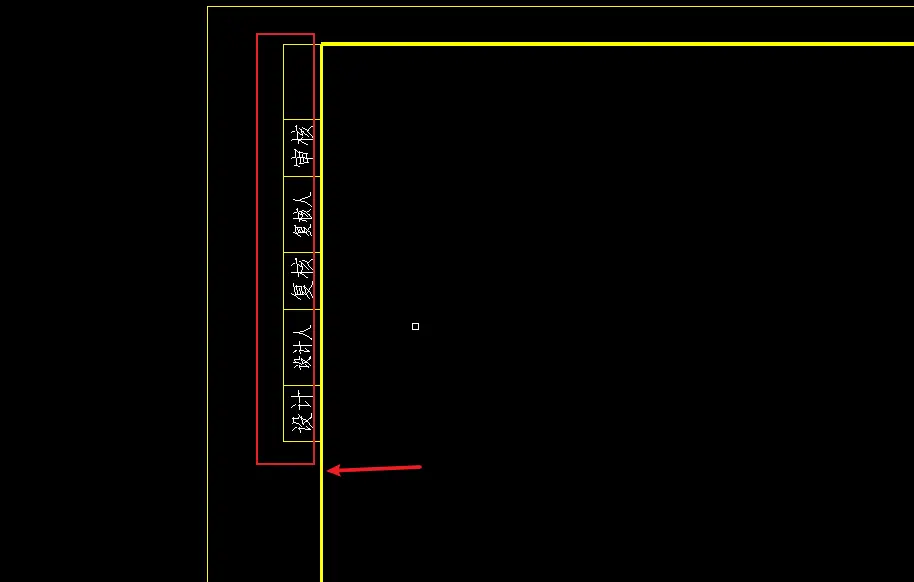
选中直接删除,然后把边框往左移动:
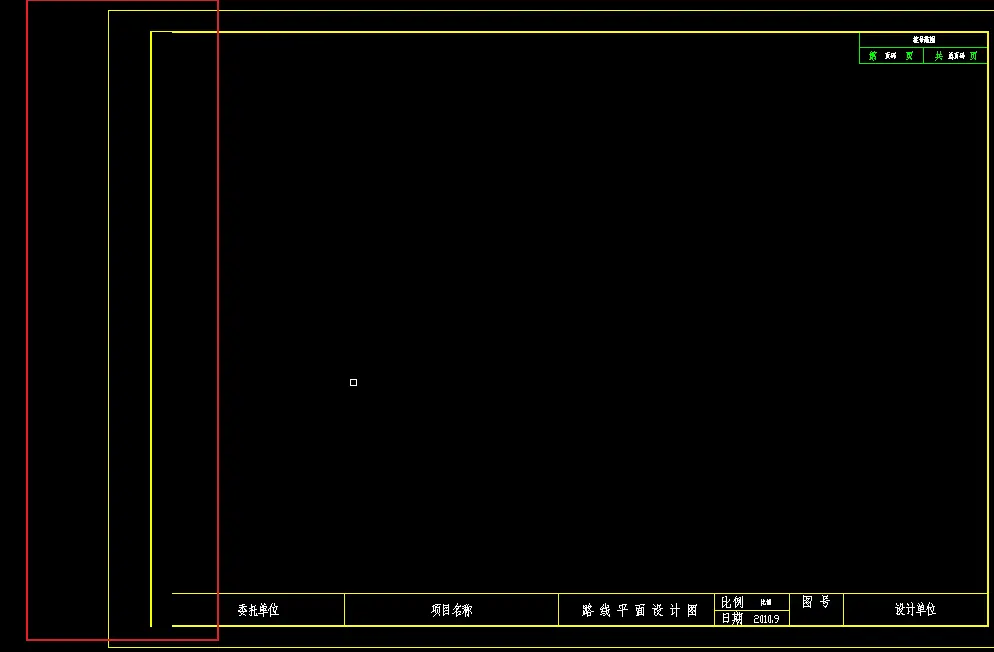
移动之后,有些线条粗细不一致,你就自己调整以下,然后自己补充延伸。
然后底下的标题栏你可以全部删除,自己设计。可以直接打上你的信息,直接固定住,不需要动态修改。

如果你需要动态修改,那么在动态修改的地方插入纬地标签,点击模板-自动生成标签:
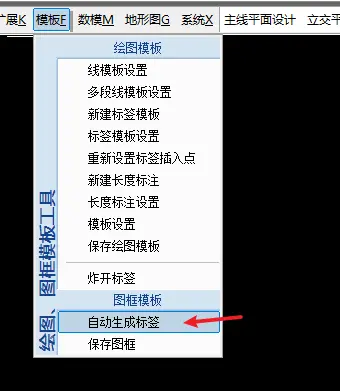
点击一个空白的地方,然后就会有一堆标签,哪里需要后期动态修改,你就把那个标签复制过去。
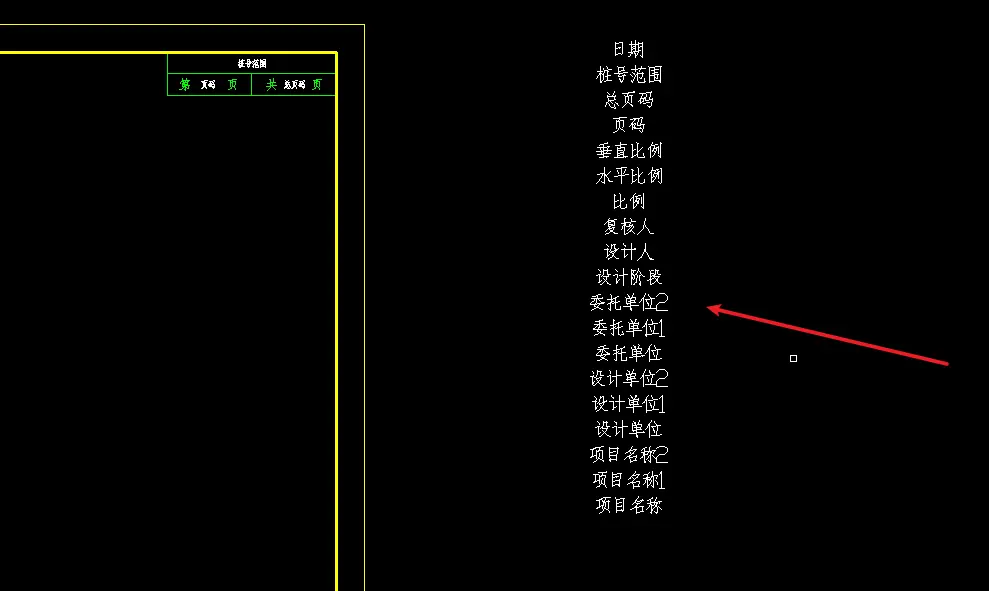
这些标签和纬地项目管理-属性里面的一一对应,如果你复制这个标签过去,那么你只需要在属性里面修改,出图的时候就会自动填写了。
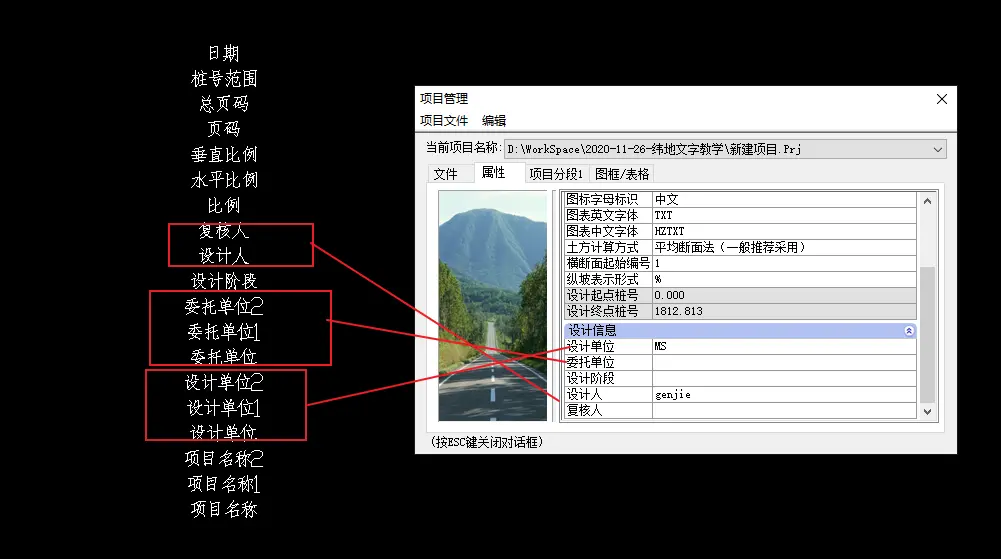
如果你是自己打字上去,那么出图的时候是没办法修改的,需要重新回来修改图框。
平面出图¶
平面出图之前需要打开地形图。
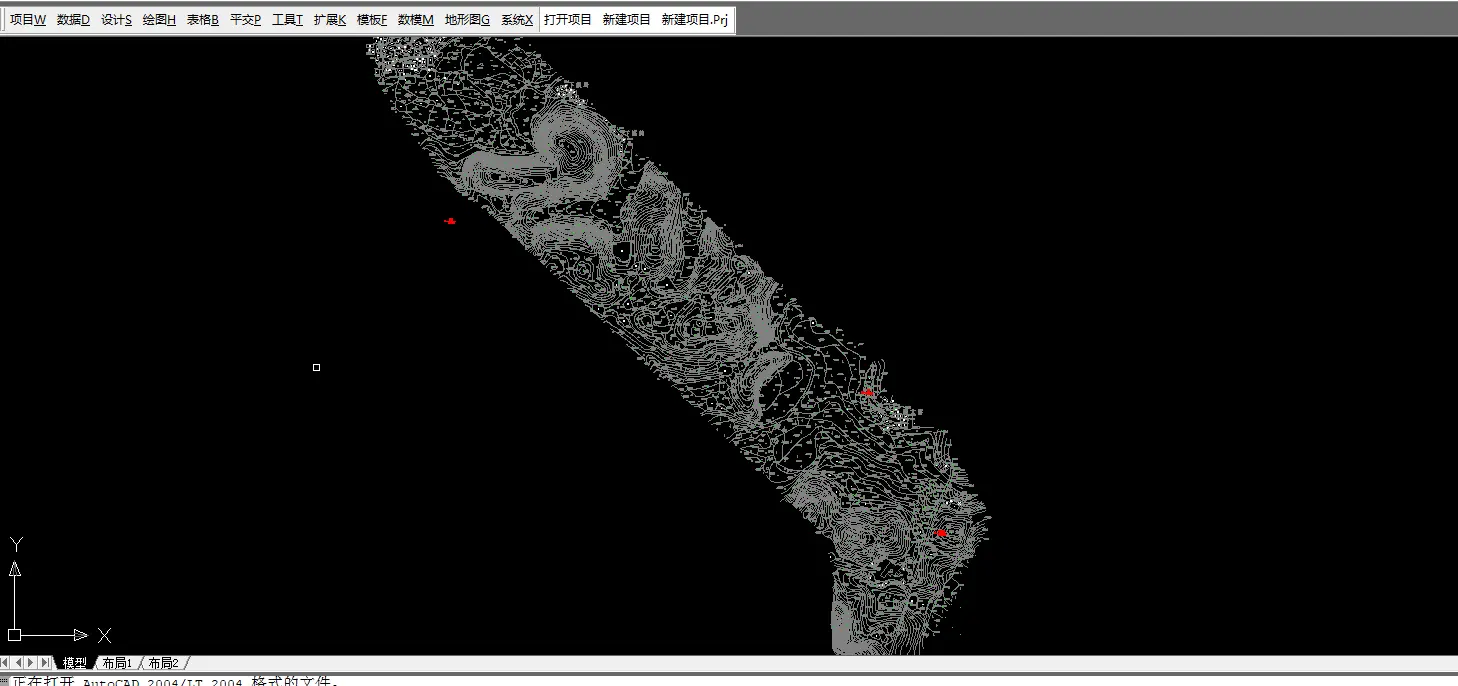
然后点击设计-主线平面设计-计算显示:
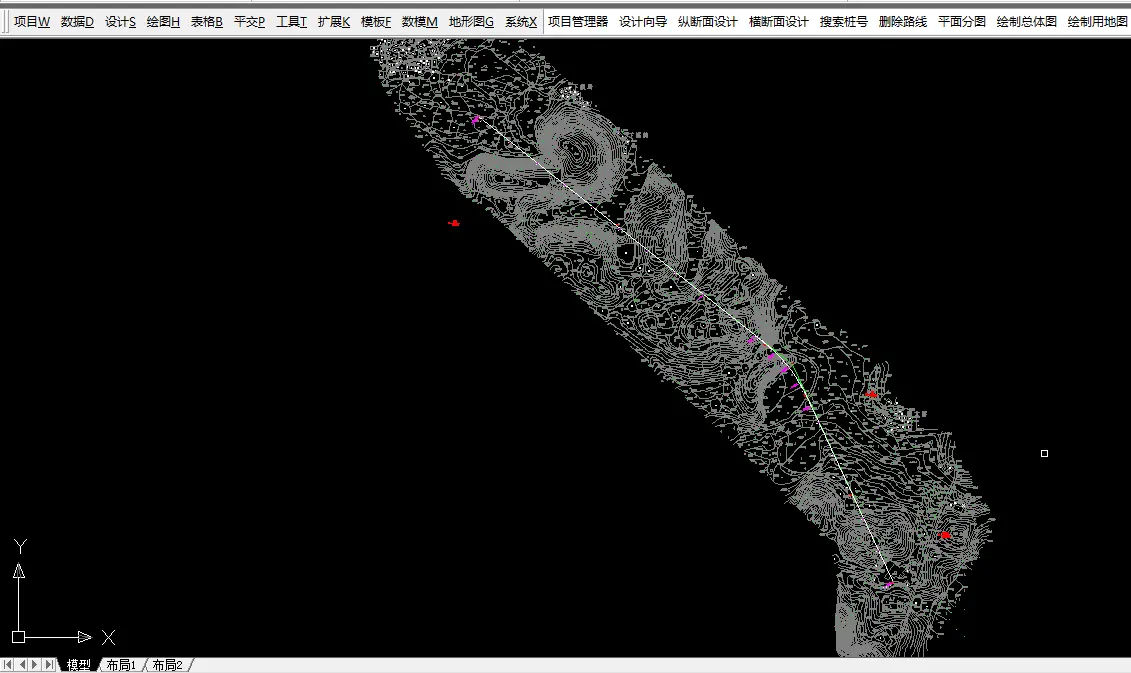
路线显示出来之后,点击绘图-平面自动分图:
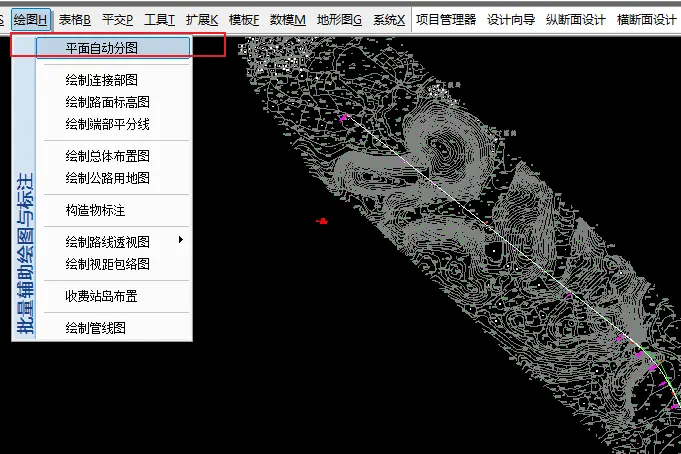
弹出窗口,勾选插入元素表-带交点坐标和要素坐标:
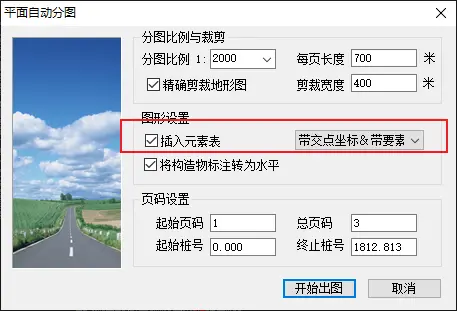
点击开始出图:
然后就会自动分图,自动转到布局空间:
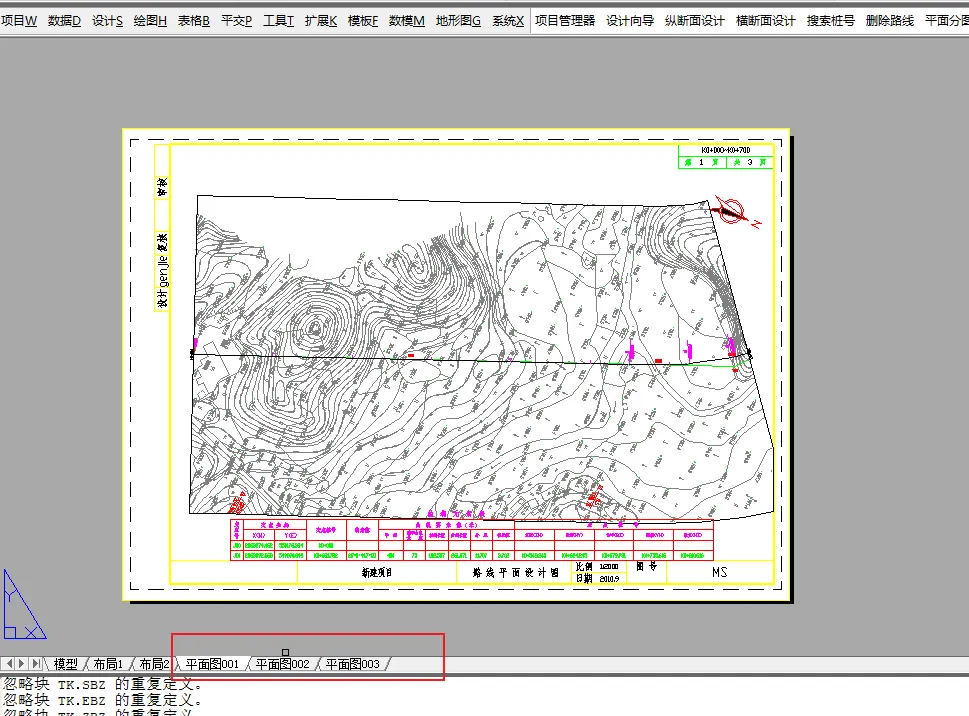
然后你要打印成 PDF:
鼠标移动到平面布局,右键-打印:
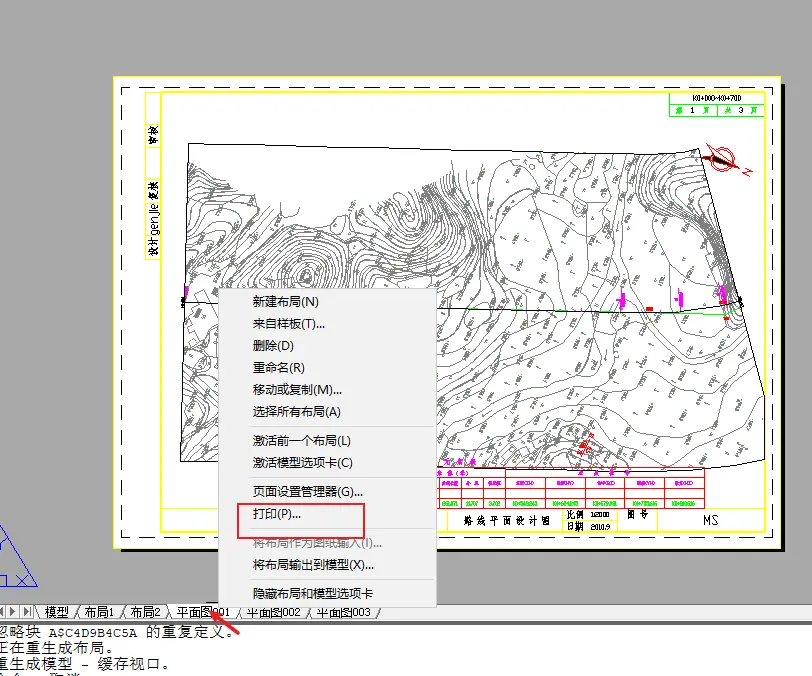
弹出打印设置界面:
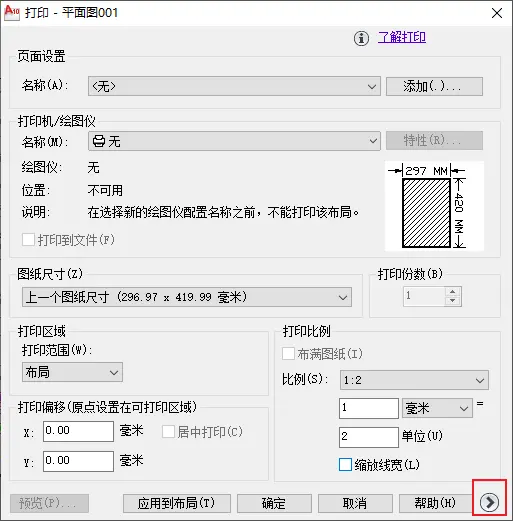
先点击右下角的箭头,展开详细的界面:
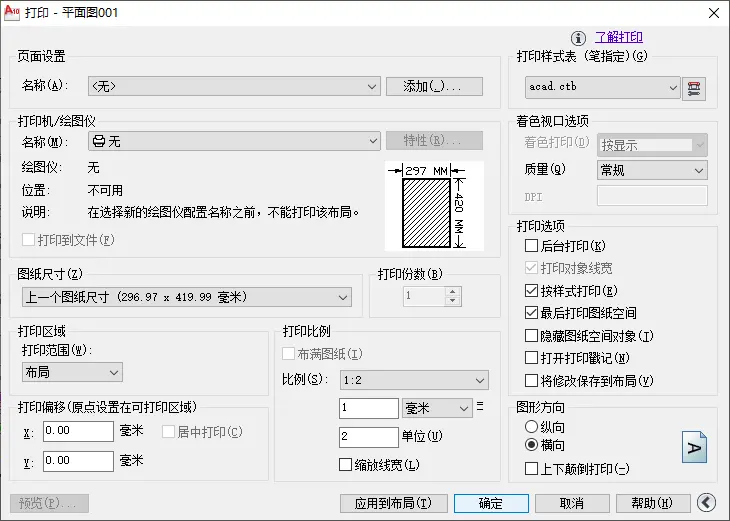
然后设置打印机,选一个可以打印成 PDF 的打印机:
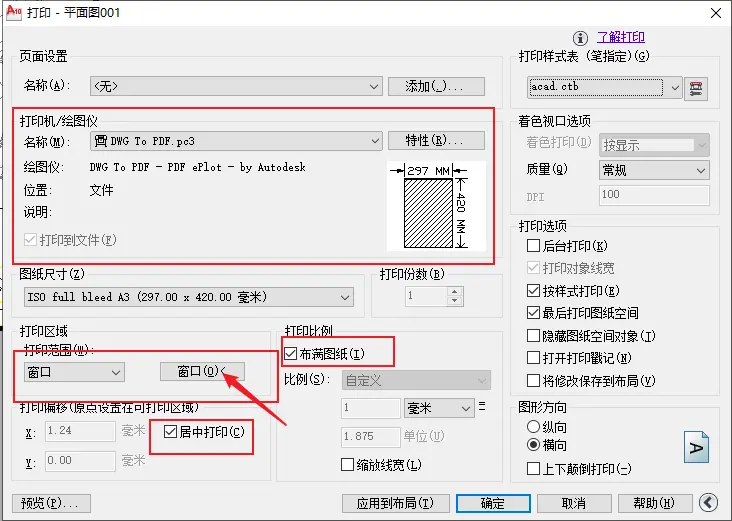
然后纸张大小选 A3,一般都是用 A3 打印图纸、表格。
然后勾选居中打印、布满图纸;选择窗口打印,选择窗口范围。
样式打印¶
然后我们看到旁边的样式打印表:
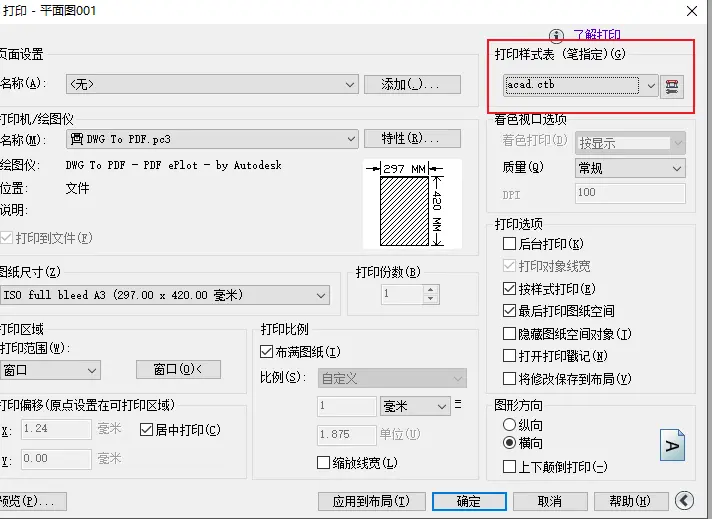
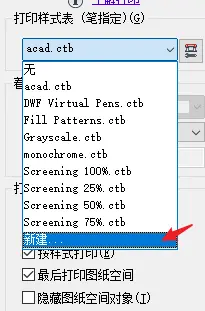
点击下拉框,新建一个样式:
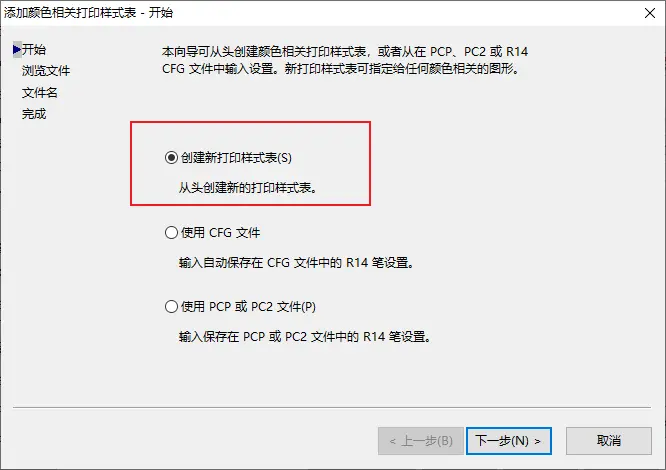
创建新打印样式表,点击下一步:
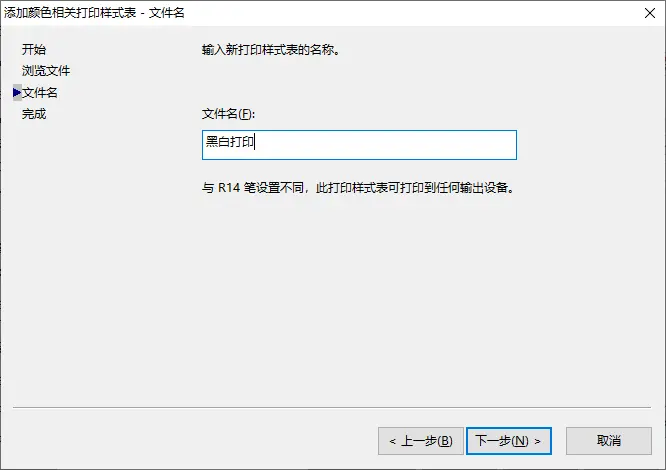
文件名写成黑白打印(名字随意,只不过我们的目的是黑白打印,所以叫黑白打印比较直接):
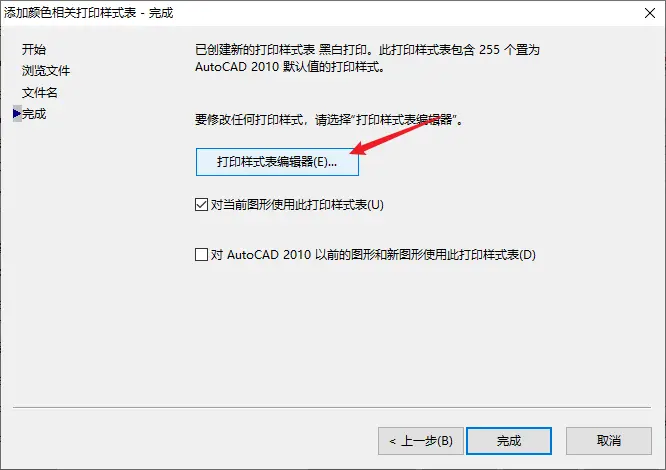
点击打印样式表编辑器:
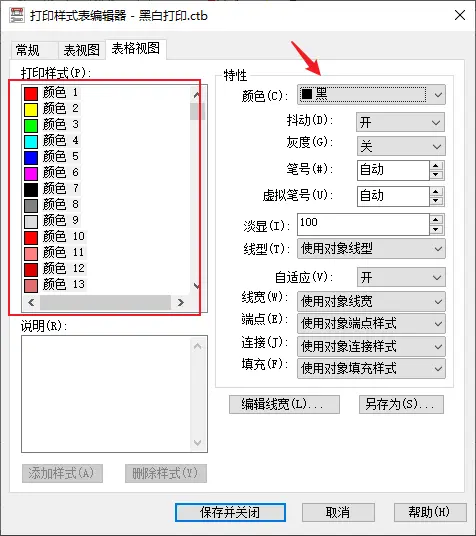
先选中左边栏的所有颜色,然后点击右边的特性-颜色-选黑色
左边栏代表的是原来图纸的颜色,右边的特性是指最终要打印成什么样子。
我们不知道图纸究竟有哪些颜色,所以就索性把所有颜色都勾选,然后都让它打成黑色
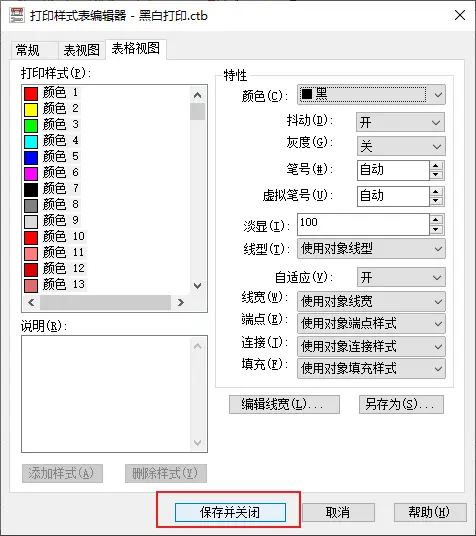
设置完成之后,点击保存并关闭。
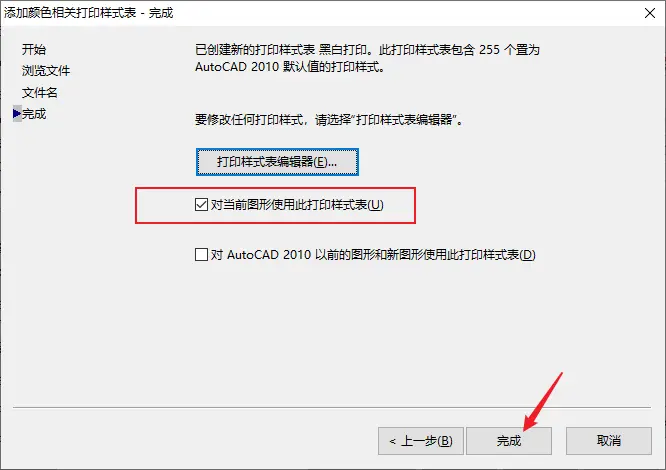
然后勾选对当前图形使用此打印样式表,点击完成。
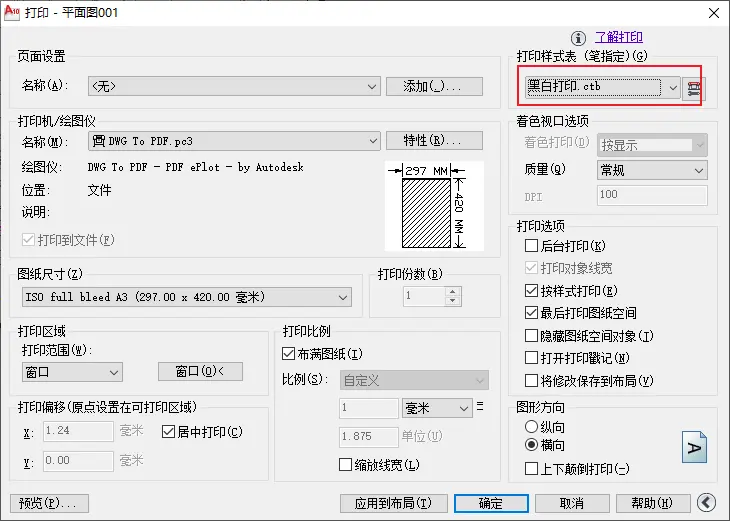
这时候打印样式表就是黑白打印了,之后的每次打印,只要选择黑白打印就可以了,不用继续设置。
我们再点击应用到布局:
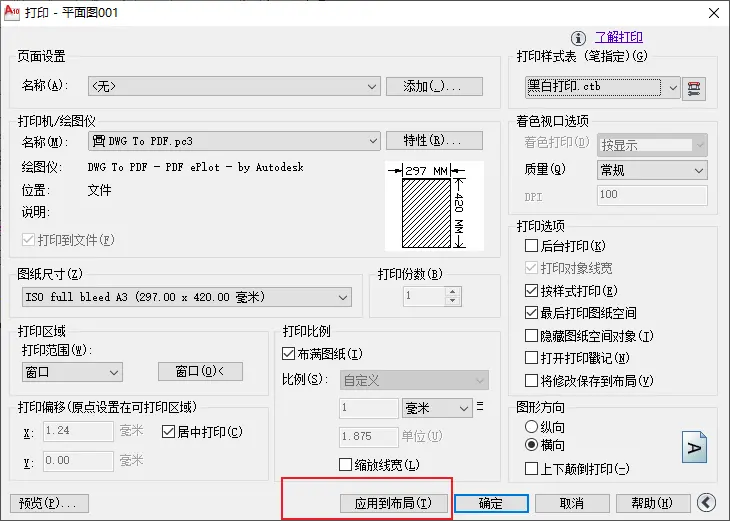
这样,接下来的平面图就不需要我们重新设置。
然后点击确定,弹出窗口,找个地方保存 PDF 文件:
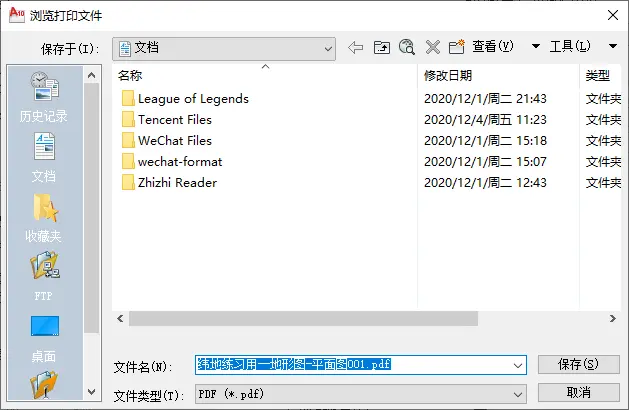
点击保存:
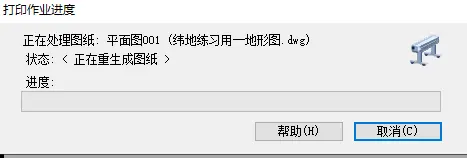
然后就开始打印了。
最终出图。
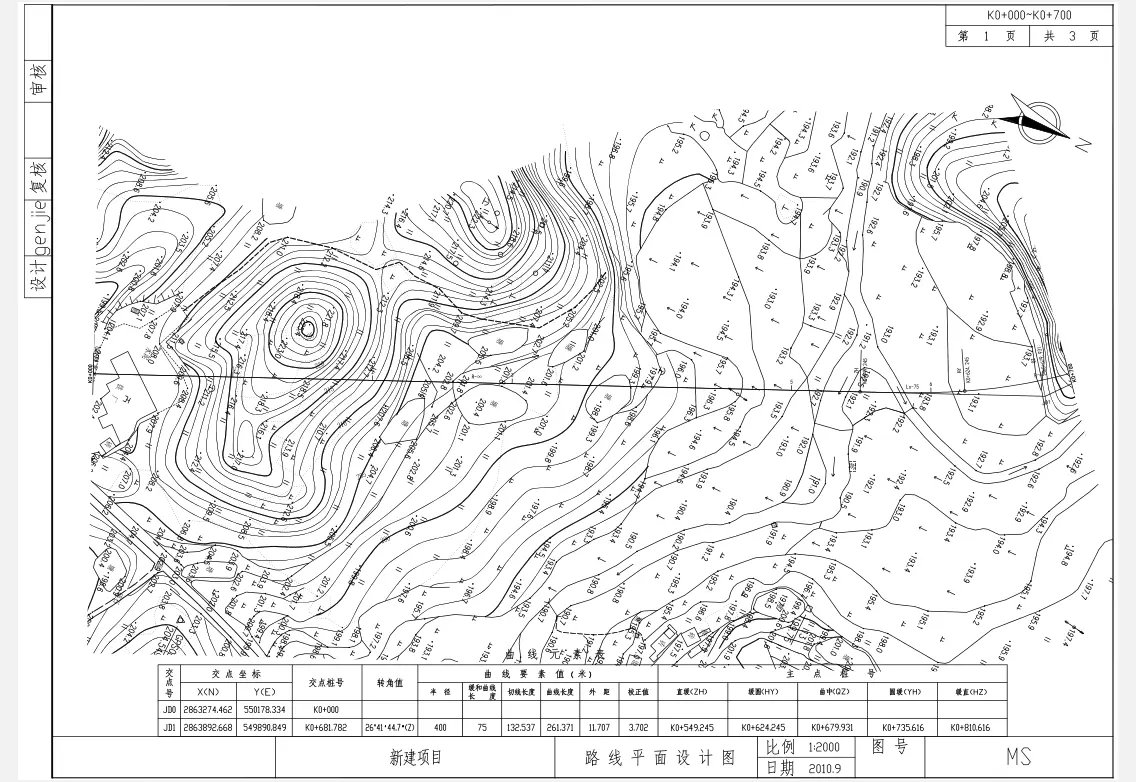
**样式打印可以使用于任何打印场景。**接下来的纵断面横断面打印都是使用样式打印表,接下来的章节就不详细讲样式打印。
纵断面出图¶
继续出纵断面图,由于是出图,可以不用新建新的窗口,直接在当前地形图打开的情况下出图,如果你的电脑出现问题,那么可以新建空白窗口重新出图。
点击设计-纵断面绘图:
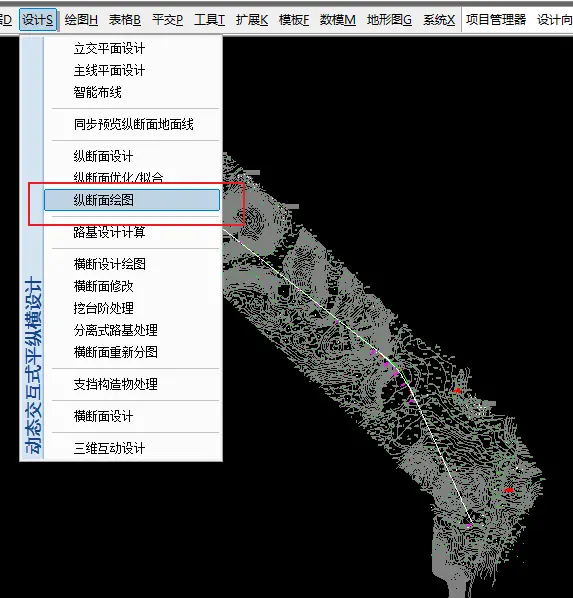
先取消所有的栏目:
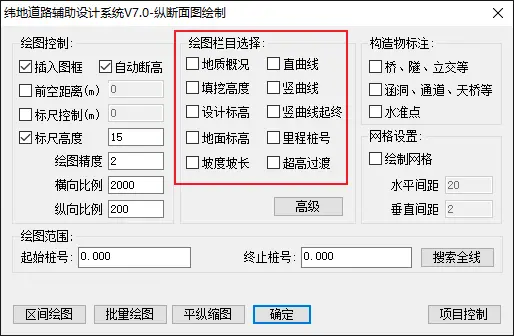
然后按自己的要求来勾选:
除了地质概括没有,其它可以都勾选。
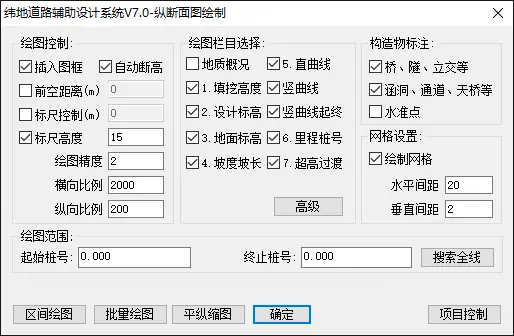
勾选绘制网格。
然后点击搜索全线:
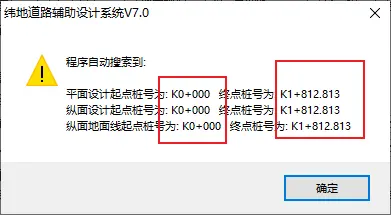
保证平、纵、横设计的起终点桩号一致,然后点击确定: 点击批量绘图:
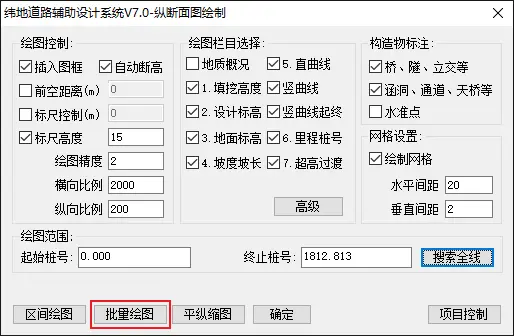
命令栏提示输入起始页码,输入 1 回车
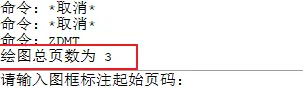
输入总页码,总页码和总页数相同,这里输入 3 回车:
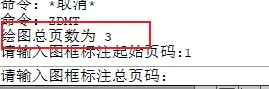
然后点击一个空白的地方,就出图成功:
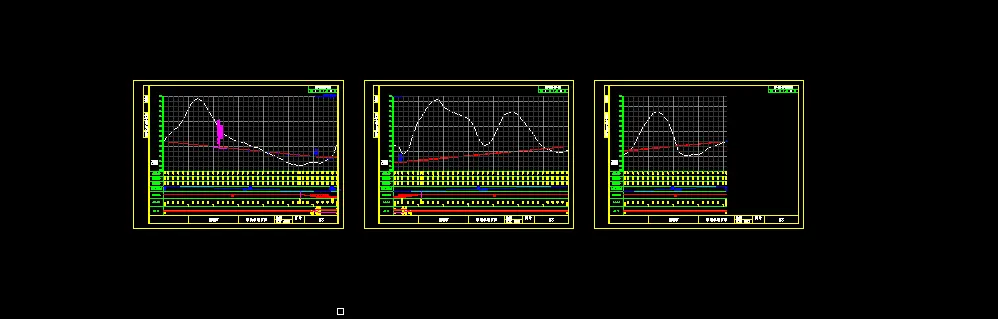
最好打印成 PDF,纵断面和横断面的图比较多,所以需要批量打印:
批量打印¶
批量打印看完之后,去看如何配置 doroPDF 虚拟打印机,会让你出图更快。
点击扩展-批量打印:
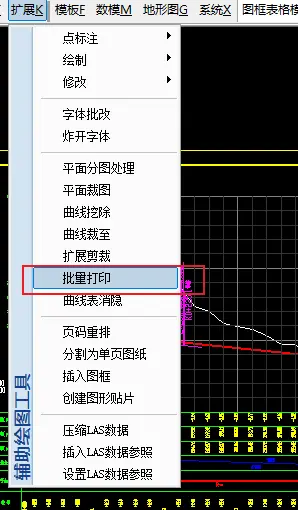
看命令栏提示,选择第一幅的左下角:
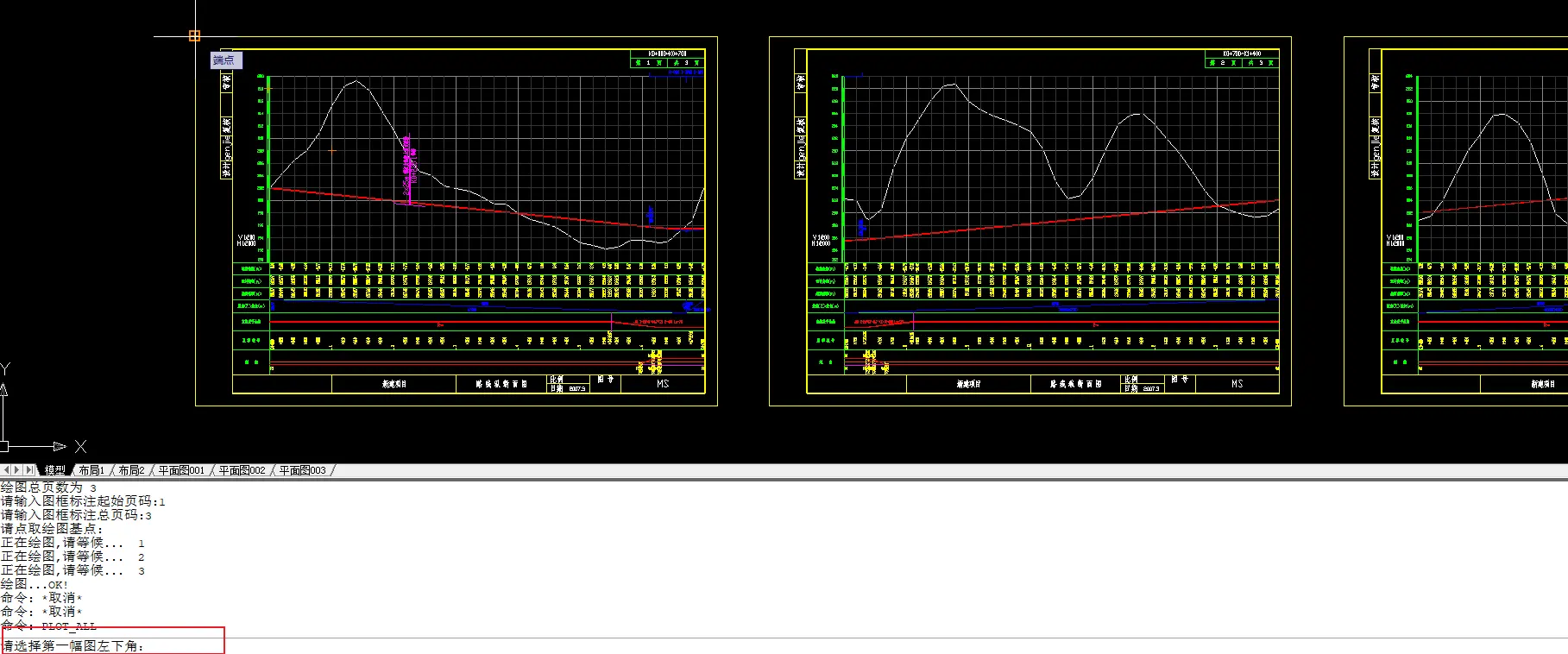
然后选择右上角,再继续选第二幅的左下角:

弹出窗口,是否预览,可以预览,可以不预览。
第一次点击都会弹出以下这个窗口(上面一步我选择预览):

点击新建一个打印方式,弹出窗口命名一下设置名:
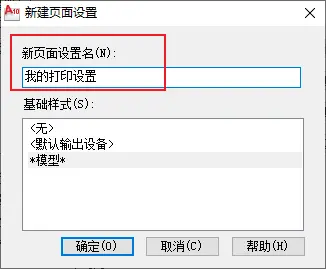
点击确定之后,弹出打印设置界面,和平面的打印设置一样:
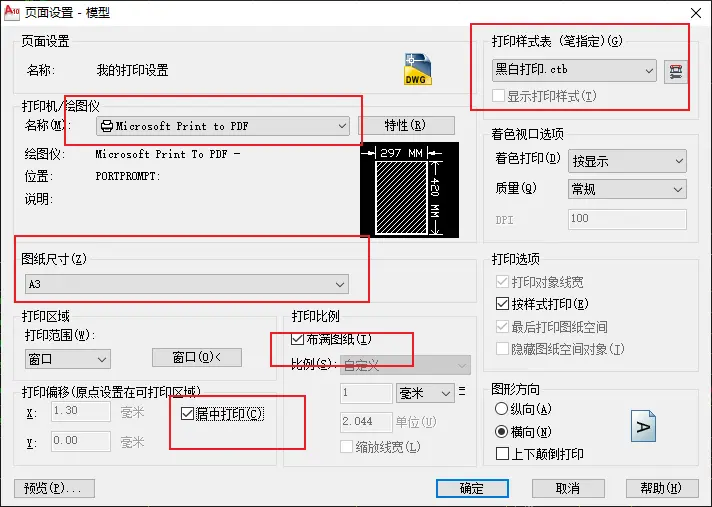
这里就不需要选择打印范围了,你刚才已经选过
只需选择打印机、图纸尺寸、居中打印、布满图纸、样式打印表。
然后点击确定。
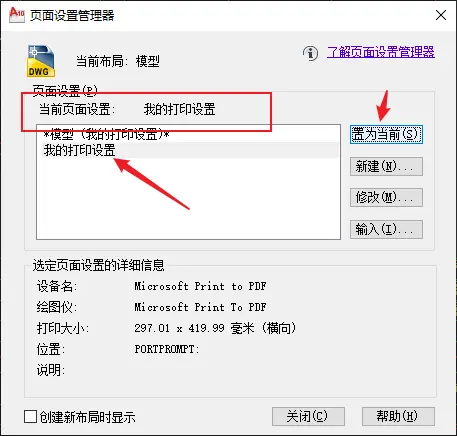
重新弹出这个窗口,点击刚才你的打印设置,然后点击置为当前,然后看到当前页面设置是:我的打印设置。然后点击关闭。
然后弹出预览窗口,如果没问题,点击左上角的关闭即可:
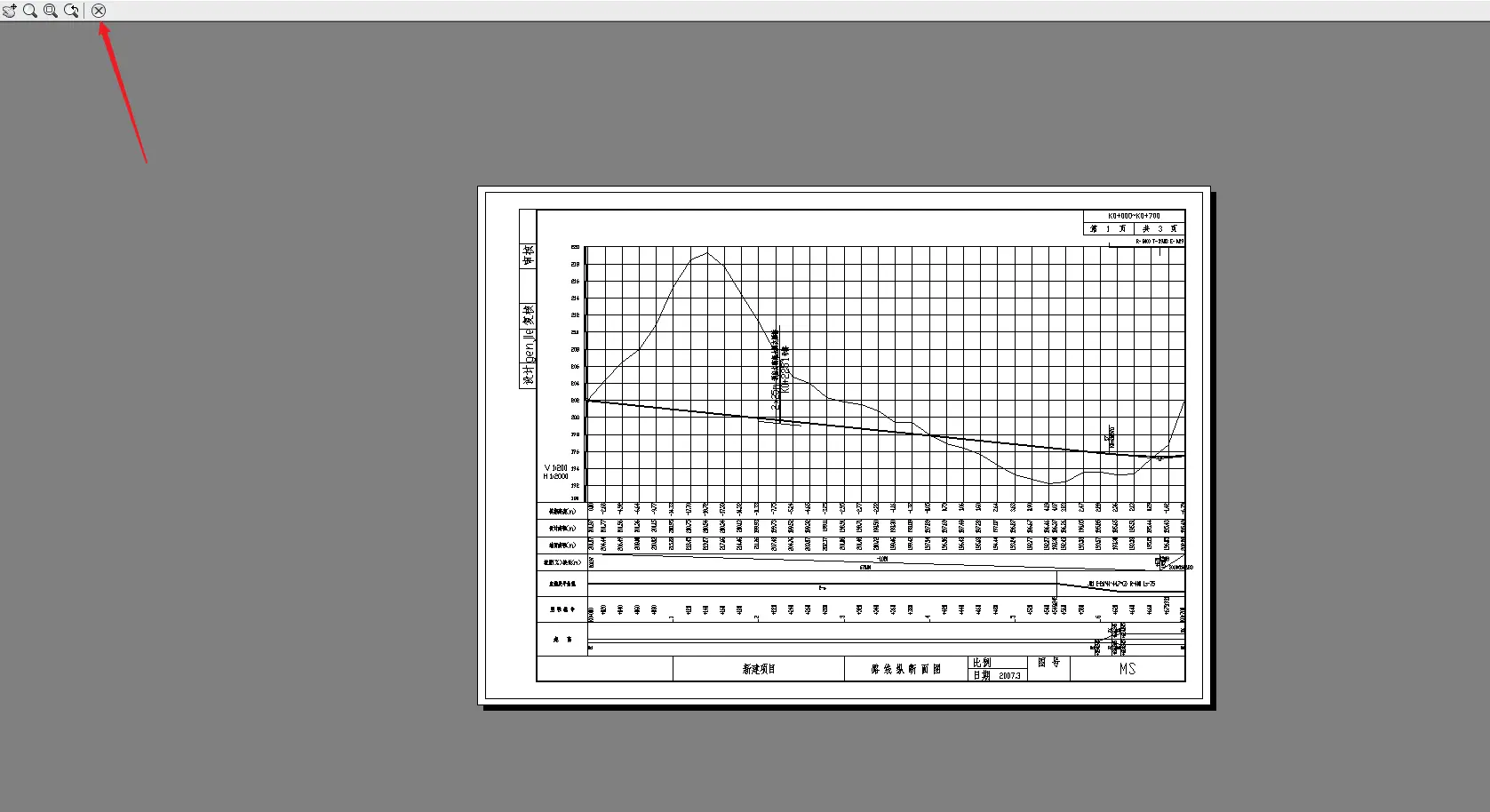
关闭之后,弹出预览结果是否正常,点击是
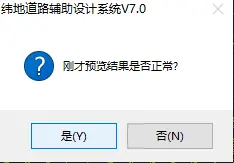
这里会预览两次,都点击关闭就可以了。
然后弹出保存窗口,命名-保存:
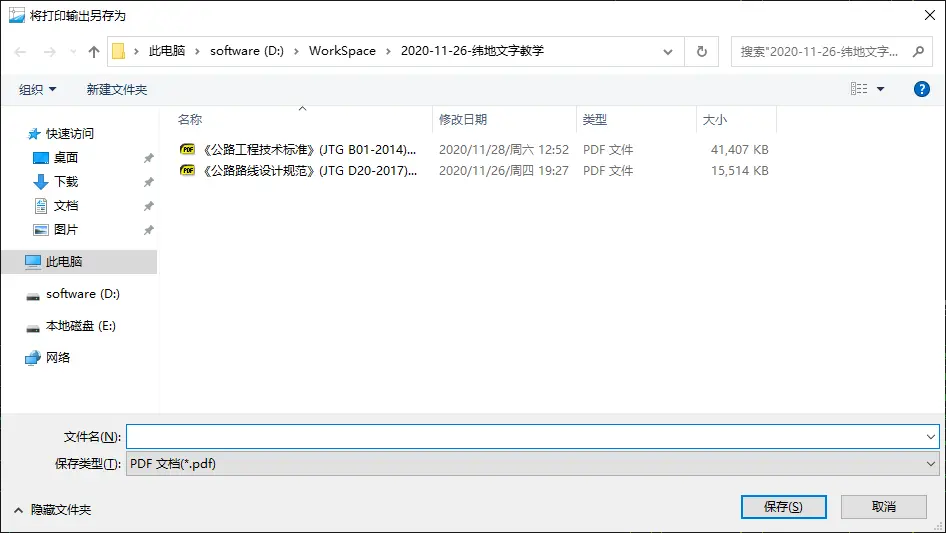
会一直弹出窗口,让你保存和命名。这是因为刚才选择的打印机没有自动命名的功能,大家可以去下载 PDF 虚拟打印机,可以自动命名,这样就不需要每次都命名了。
横断面出图¶
横断面出图,在讲横断面设计的时候已经说过了,这里单独出图也讲一下。
点击设计-横断面设计绘图:
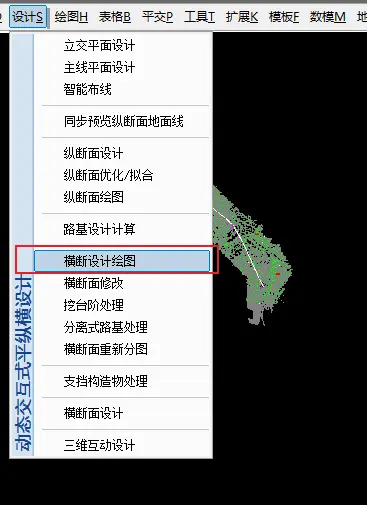
然后这里大家会发现之前设置过的东西可能被重置了:
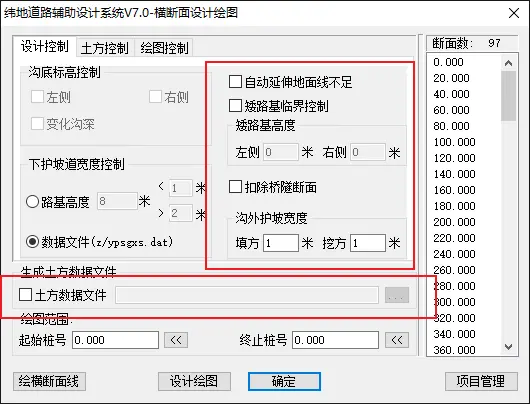
什么土方文件哪些都没有导入进来,这是因为你之前做横断面设计的时候,没有点击保存项目,如果你已经有的话,直接点击设计绘图,然后看着命令栏提示,先点击一个空白的地方,输入起始页码回车:
注意,绘图方式是选择 1:200,横向,如果你选纵向,可能会出图有问题。
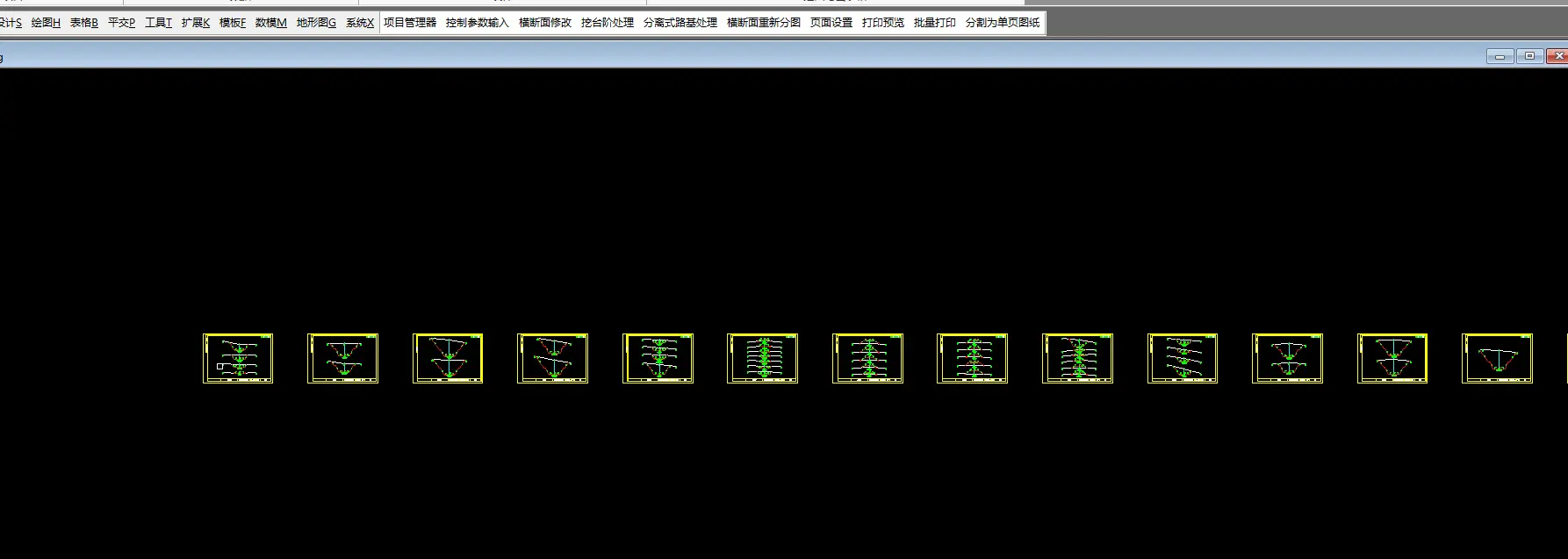
然后接下来打印成 PDF 文件,依然使用批量打印功能。
输出表格¶
所有表格都在表格这一栏输出。
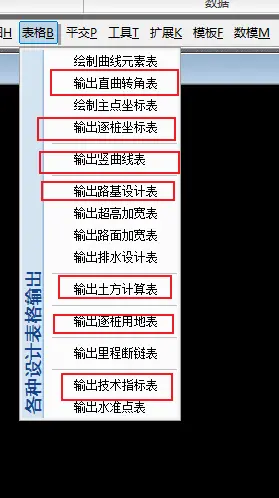
输出表格要求:office2007 以上,对 2007 的兼容较好,不过到现在,更高级的版本也依然可以输出了。如果你没有微软的 office,可以使用 WPS,一定是可以成功的。
关于路基设计表
这个表格,如果用电子表格的软件输出不了,那么就在 CAD 上输出。
点击表格-路基设计表:

然后选择 CAD 图形(模型空间)
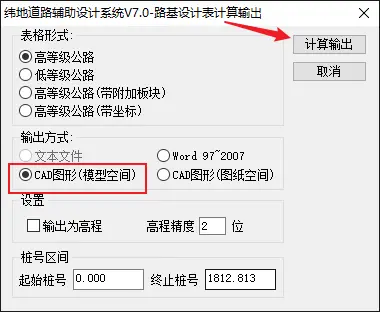
点击计算输出:
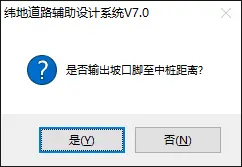
是否输出破口脚至中桩距离,点击是
然后看到命令栏提示,输入起始页码,(终止页码就是总页数。)

然后路基设计表就出来了。
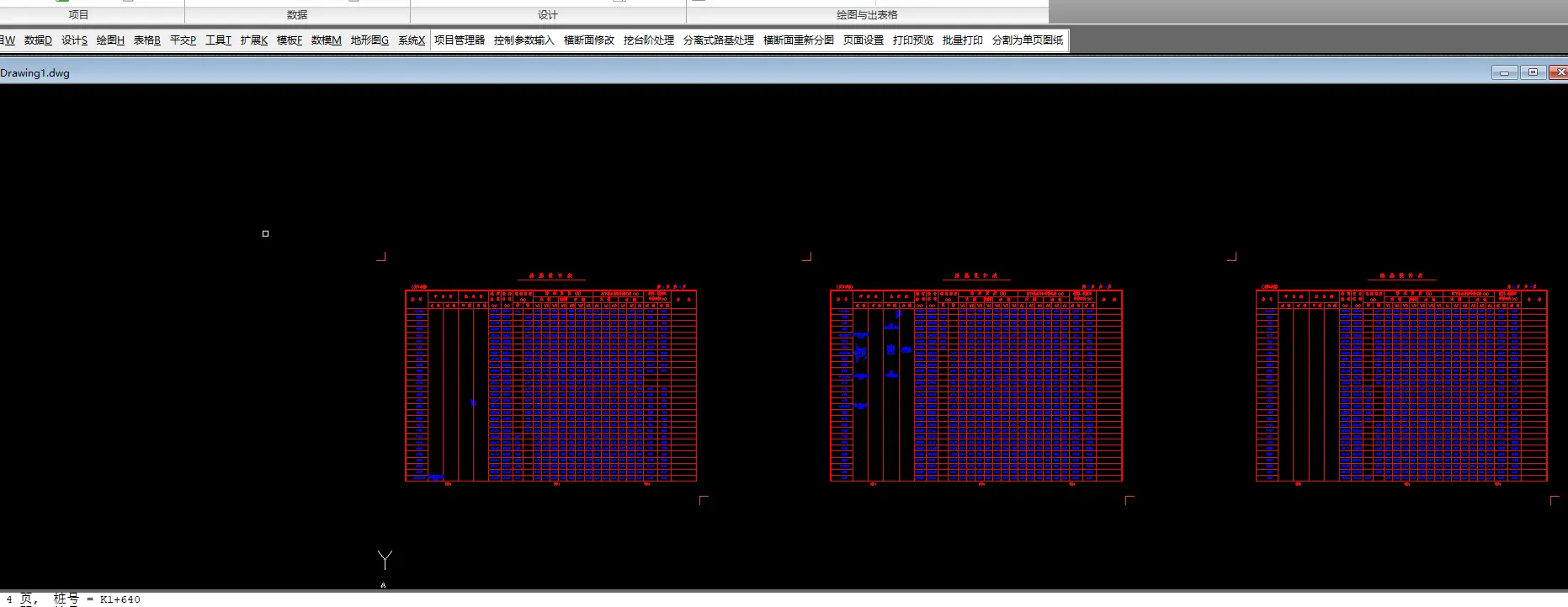
如果你无法缩放查看全部,请双击鼠标轮滚(或者输入命令 Z,回车,A,回车)
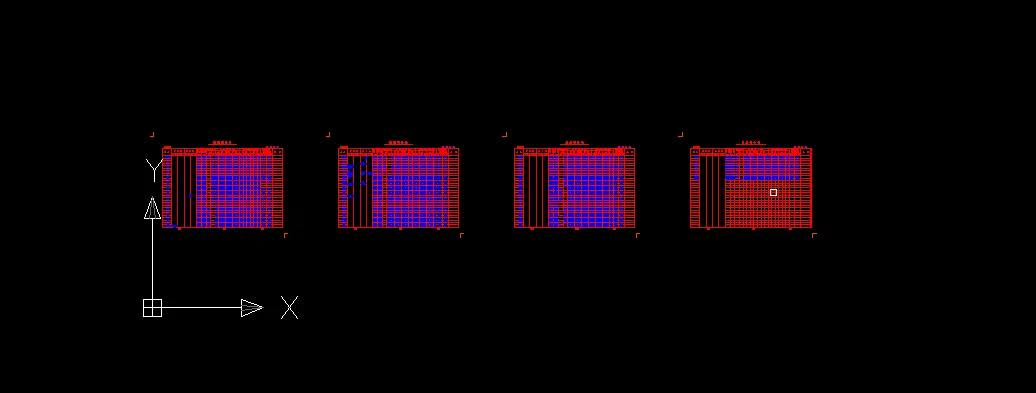
就可以看到所有表格了。
打印成 PDF 也是用批量打印。
doro PDF 虚拟打印机¶
一般电脑上都会有默认的 PDF 打印机,不过那个打印机无法自动命名,相信大家已经体会到了,虽然省去了一些步骤,可依然繁琐,所以我们可以安装一个可以自动命名的打印机
这个下载安装之后,重启 CAD,在打印的时候,选择这个打印机即可。
配置 Doro PDF 打印机¶
打开 Doro PDF 虚拟打印机的安装配置,如果你是默认安装,一直点击下一步,那么安装目录就是:C:\Program Files (x86)\DoroPDFWriter
用记事本打开Doro.ini
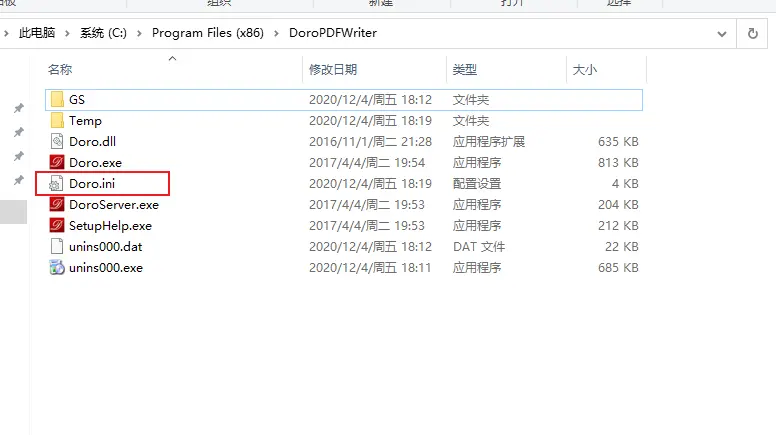
然后是以下代码:
前面的'是注释,如果你想要代码运行,那么就把前面的'去掉。
下面的代码可以直接复制粘贴到Doro.ini文件,把原来的数据覆盖掉。
但你必须把路径 Path 修改成你电脑已有文件夹的路径,否则它不会自动创建文件夹。文件夹路径只能有英文字母、数字组成,如果带有中文,会打印不成功。
常用的地方我打上了中文注释,其它没有注释的基本都不需要设置的。大家可以自己尝试看看能不能看懂,代码比较简单。
'
' remove the ' sign in front of the options to enable them
'
' these options can also be set in the registry at HKCU\Software\CompSoft\Doro\Ini
'
[Values]
' {save} - use last title instead of document name
Title=
' 这里的题目是PDF文件的签名,不是文件标题,所以可以填写为空
' {save} - use last title instead of document name
Subject=
' 这里的题目是PDF文件的签名,不是文件标题,所以可以填写为空
' {save} - use last title instead of document name
Keywords=
' 这里的题目是PDF文件的签名,不是文件标题,所以可以填写为空
Author=
' 这里的题目是PDF文件的签名,不是文件标题,所以可以填写为空
Producer=
' 这里的题目是PDF文件的签名,不是文件标题,所以可以填写为空
Path=D:\WorkSpace\1
' 这里是修改默认的路径:把等号后面的路径修改到你要默认出图的地方,注意路径不能带有中文,只能是英文或者数字,
' File=output
' file name template
' *FILE* will be replaced with the document name
' use special characters to add date/time values
' http://msdn.microsoft.com/en-us/library/windows/desktop/dd317787(v=vs.85).aspx
' http://msdn.microsoft.com/en-us/library/windows/desktop/dd318148(v=vs.85).aspx
FileTemplate=yyyy-MM-dd hh_mm_ss
' 这里是输出文件的名字,上面的代码是自动根据系统时间来命名。
'LaunchViewer=1
' ShellExecute command
' or
' 'sendmail email_address "subject" "Hello!\nPlease see attached *FILE_NAME*\nSincerely..."' to send as attachment
' or
' '@application *PATH* *FILE* *FILE_NAME*' to execute an external application
' Commands can be combined: open;@application...;sendmail...
'LaunchCommand=print
' 1 - automatically start conversion
AutoStart=1
' 自动开始打印,不会弹出询问的窗口
' 0 - ask if file exist
' 1 - always overwrite
' 2 - rename new files adding 1, 2, 3...
' 3 - merge with / append to existing file
Overwrite=2
' 这里是当发现有相同名字的文件时,该如何处理,我选择了2,自动重新命名。因为自动开始打印的速度太快,同一秒内可以同时打印很多文件,而文件的自动命名是根据时间来命名的,所以可能会有冲突,但文件内容是不相同的,所以需要自动重新命名。
' use 72 for better picture compression
ColorImageResolution=300
GrayImageResolution=300
MonoImageResolution=300
' 这个是PDF的画质,我只是去掉前面的注释符号,其它数字没变。
' 3 - set pdf version to 1.3
' 4 - set pdf version to 1.4
' 5 - set pdf version to 1.5
Version=3
' 这个版本其实我也不知道不同版本有什么区别,默认是1.3
' 0 - normal user interface
' 1 - smaller user interface
' 2 - normal user interface without settings tab and with disabled autoupdate function
' 3 - no user interface, AutoStart will be set to 1 automatically
ReducedUI=3
' 0 - General
' 1 - Encryption
' 2 - Settings
'SelectedTab=0
' 0 - 'Use 128-bit encryption' will always be unchecked
' 1 - remember 'Use 128-bit encryption' checkbox state
'RememberEncryptionSettings=1
' 0 - don't use encryption
' 1 - use encryption
' 2 - create 2 files, one encrypted, one non-encrypted
' 3 - create 2 files, one encrypted with user password, one encrypted without user password
'UseEncryption=1
'AllowCopyPaste=1
'AllowPrint=1
' password used for encryption
'UserPassword=super secure
'MasterPassword=much more secure
' pdf/png/jpg/tif
OutputFormat=pdf
' 默认打印成PDF格式的
' 1 - don't show message box on error
'Silent=1
' 1 - remove 'No Re-Distill' print protection
'RemovePrintProtection=1
' additional flags of user access permissions for encrypted pdf files
' see http://www.adobe.com/content/dam/Adobe/en/devnet/acrobat/pdfs/pdf_reference_1-7.pdf Page 123 Table 'User access permissions'
'UserAccessPermissions=1024
' 1 - create 'Fast Web View' pdf format
'UseFastWebView=1
' SinglePage, OneColumn, TwoColumnLeft, TwoColumnRight, TwoPageLeft, TwoPageRight - specify how the pages should be shown on opening the pdf file
'PageLayout=SinglePage
' UseOutlines, UseThumbs, UseOC, FullScreen, UseAttachments - specify which additional view should be shown on opening the pdf file
'PageMode=UseThumbs
' specify which page should be shown on opening the pdf file
'Page=2
' Fit, FitH, FitV, FitB, FitBH, FitBV - specify how the pages should be zoomed on opening the pdf file
'View=FitV
' Should the rotation of pages automatically be detected?
' PageByPage, All or None
'PageRotation=PageByPage
' How to convert colors into PDF color space
' UseDeviceIndependentColor, LeaveColorUnchanged, RGB, CMYK and Gray are possible
'ColorConversionStrategy=UseDeviceIndependentColor
' 0 - disable automatic check for new Doro version
' 1 - enable automatic check for new Doro version
AutoUpdate=0
' 禁止自动更新
' Specify additional ghostscript parameters
'AdditionalParameters=
然后,现在重新使用批量打印,就不会出现每次都要重新命名的情况了。会自动帮你生成文件。